
Adresy, pod którymi przechowywane są pliki, które wprowadzamy na naszym komputerze Mac, są predefiniowane, ponieważ system jest tworzony przez programistów, co oznacza, że służą one uporządkowaniu wszystkiego. Dzięki uporządkowaniu w strukturze pamięci unikamy błędów i zamieszania, adresy te mają konkretne nazwy, które bardzo dobrze znamy.
Te znane katalogi takie jak dokumenty, obrazy, pulpit i inne są bardzo pomocneponieważ dzięki nim możemy znaleźć drogę do przebycia, aby uzyskać plik, którego chcemy użyć, na przykład wyszukać pliki do załączenia w Apple Mail. Teraz za pomocą poleceń wykonujących terminal, możemy zmodyfikować ten katalog lub ścieżkę i przypisać ten, który chcemy; w ten sposób, aby ten dostęp był z naszej strony bardziej precyzyjny, zobaczmy.
Jak wyświetlić zawartość katalogu w terminalu Mac?
Katalogi w systemach operacyjnych i Mac nie są wyjątkiem, podają nam, jak sama nazwa wskazuje, adres kostny, lokalizację, w której pozyskiwane są dane w nich przechowywane, aby zobaczyć zawartość w ramach adresu lub trasy z terminala, niektóre polecenia trzeba wprowadzić. Te polecenia nie otworzą wyskakujących okienek, ale raczej pokażą nam w tym samym terminalu, co zawiera. Możemy nawet zobaczyć ukryte pliki lub foldery, które są tutaj
Aby kontynuować otwieramy terminal, który będzie w sekcji użytkownika, a następnie wpisujemy polecenie „PWD”, na przykład „zdjęcie pwd” i zostanie nam pokazana ustalona trasa, która byłaby „użytkownikami/obrazem”. Wiedząc o tym, możemy zobaczyć, co zawiera, wpisując „LS”, „images ls”, a to pokaże wszystko, co jest wprowadzone w tym folderze; w tych przykładach zobaczymy w terminalu pełne nazwy każdego pliku wraz z jego katalogiem.
Jak zmienić katalog w Terminalu na komputerze Mac?
Jeśli chcesz zmienić adres i znaleźć się w innym miejscu, aby mieć dostęp do innego katalogu, możemy to zrobić poprzez wpisywanie poleceń z terminala systemowego i do tego możemy również wykorzystać konfiguracje systemowea jeśli chcemy zmienić lokalizację, w której jesteśmy z terminala, możemy to również zrobić za pomocą poleceń i przenieść się tam, gdzie chcemy się udać.
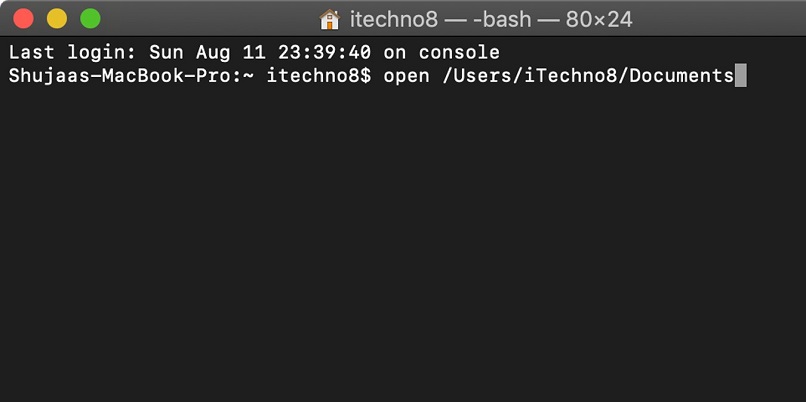
Kiedy zamierzamy kupić komputer Mac w sklepie internetowym lub fizycznym, jest on wstępnie zaprojektowany, aby zapewnić użytkownikowi komfortowe wrażenia, co mówi nam, że architektura systemu jest taka, jak powinna byćdzięki czemu jest dla nas jasne, że predefiniowane lokalizacje mają stałe trasy, do których możemy łatwo uzyskać dostęp, zobaczmy, jak to się robi.
Poprzez polecenia
Aby zmienić bieżącą lokalizację na inną, użyjemy Polecenie „CD”, które oznacza Zmień katalog lub zmień katalog w tym celu wykonujemy następujące czynności w przypadku chęci zmiany z lokalizacji obrazów na pulpit, znajdujący się w terminalu wpisujemy „dc desktop” i to sprawi, że przejdziemy do lokalizacji pulpitu. W ten sam sposób możemy wpisać polecenie „LS”, aby wiedzieć, co zawiera i poznać jego pełną ścieżkę, wpisujemy „PWD”.
Z ustawień systemowych
Aby wykonać tę czynność z ustawień systemowych, musimy najpierw uzyskać dostęp do ustawień, to jest zrobione wpisanie w prawym górnym rogu symbolu jabłkanastępnie znajdujemy się w drugiej opcji „preferencje systemowe”, w tym znajdziemy okno, w którym są dystrybuowane różne opcje.
W tym wpisujemy użytkowników i znajdziemy wszystkie foldery, które zawiera, po wybraniu jednego adres będzie widoczny na górze, na przykład „Użytkownicy/komputer” aby zmienić lokalizację pulpitu na inny adres należy zastąpić słowo „desktop” słowem „obraz”. Ta opcja jest bardzo przydatna, jeśli zdecydujesz się szybko wprowadzić adres, aby pozbyć się zduplikowanych obrazów.

Jaki jest sposób powrotu z katalogu za pomocą wiersza poleceń?
Jeśli chcesz wrócić do poprzedniego katalogu, do którego byłeś z terminala, za pomocą wierszy poleceń, jest to proste, to tak, jakbyś zrobił to samo, co zostało wyjaśnione powyżej. Jeśli znajdowałeś się na obrazach i przeniosłeś się do lokalizacji na pulpicie i chcesz wrócić do pulpitu, musisz wpisz w terminalu polecenie „CD”, czyli „cd ~/image” w ten sposób powrócisz do głównej lokacji.
Jest to wszechstronny sposób na sprawdzanie i wprowadzanie zmian w plikach z poziomu terminala bez robienia tego w tradycyjny sposób, który przyniósłby nam więcej pracy, ponieważ w ten sposób udało nam się uzyskać ogólną i precyzyjną wizję wszystkich plików i jak są zorganizowane.

