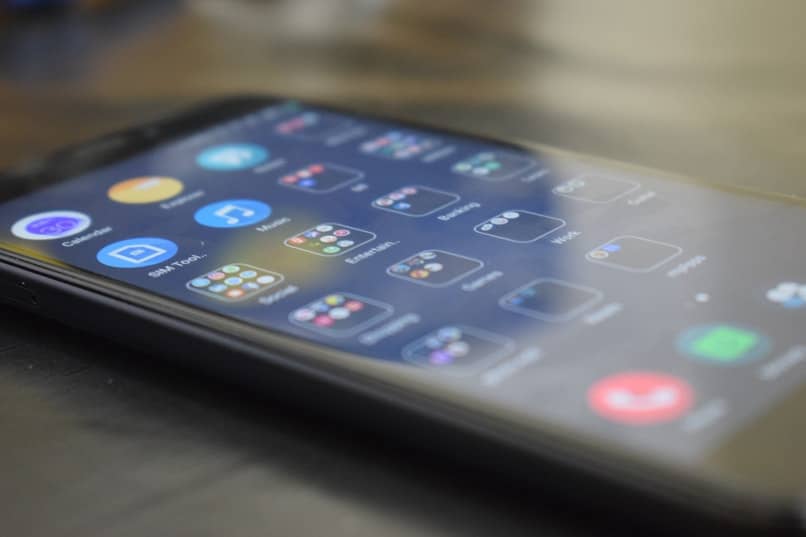
W każdym urządzeniu mobilnym aplikacje są niezwykle ważne. Problem pojawia się, gdy zainstalujesz zbyt wiele aplikacji w dowolnym terminalu i zaczynają się one zawieszać. zużywać więcej zasobów niż oczekiwano.
Dzisiaj zobaczymy bardzo prostą metodę do nauki jak zamknąć otwarte aplikacje na Androidzie lub iPhonie?. Samouczek jest tak prosty, jak to tylko możliwe, aby każdy mógł nauczyć się, jak postępować.
W ten sposób aplikacje, których nie używamy nie pozostaną otwarte, zużywając zasoby naszego urządzenia, a także część baterii. Zacznijmy trochę niżej.
Zamknij otwarte aplikacje działające w tle na Androidzie
Każdego dnia, który mija w świecie telefonów z systemem Android, na rynku pojawiają się modele o dużej zdolności do utrzymania aktywnej wielozadaniowości, bez uszczerbku dla wydajności sprzętu dzięki ilości pamięci RAM.
Jednak nie każdy ma wysokiej klasy telefony komórkowe Z niezbędną mocą do jednoczesnego utrzymywania dużej liczby aplikacji na Androida. Musimy również pamiętać, że aplikacje dodają nowe funkcje wraz z aktualizacjami, które nie tylko czynią je cięższymi, ale czasami wymagają większej mocy sprzętowej.
Dlatego funkcja eliminowania aplikacji działających w tle jest niezwykle przydatna dla nas wszystkich, którzy nie posiadają komputera z wyższej półki. Od wielu razy w codziennym użytkowaniu może spowolnić komputer, a także szybciej rozładować baterię aby móc obsługiwać wszystkie aplikacje.
To prosty proces, musisz naciśnij przycisk wielozadaniowości, który zwykle mają Androidy, czasami z symbolem kwadratu. Tam widać, że jest otwarty w tle, wtedy też możemy je wyeliminować, przeciągając aplikacje na boki, choć zależy to od oprogramowania zainstalowanego na telefonie, jako przewodnik można zobaczyć poniższy film.
Zamknij Otwórz aplikacje na iPhonie
- Pierwszą rzeczą, którą musisz zrobić, to dwukrotnie kliknąć „Dom” z Twojego iPhone’a.
- Po tym zobaczysz, że u dołu ekranu pojawi się nowe menu, w którym będziesz mógł zobaczyć wszystkie otwarte aplikacje.
- Oto, co powinieneś zrobić, to długo naciśnij aplikację chcesz zamknąć na kilka sekund.
- Następnie pojawia się czerwona ikona ze znakiem minus w środku, ikona jest czerwona. Kliknij go, a aplikacja się zamknie.
Jak zamykać otwarte aplikacje na iOS
Jak widać, zamykanie aplikacji, które masz w tle, jest dość łatwe w iOS. Ważną rzeczą jest to, że wszystko te aplikacje, które nie są używane, są zamknięteponieważ w przeciwnym razie nie tylko zużywają zasoby urządzenia, ale także zużywają jego baterię.
To jest ważne, by dbaj o baterię swojego iPhone’a aby jego żywotność była jak najdłuższa i nie musisz zajmować się problemami, które mogą powstać z czasem.
Kolejną rekomendacją, którą Ci dajemy, jest to nie instaluj każdej znalezionej aplikacji, ale miej tylko te, które są naprawdę potrzebne i wiesz, z czego będziesz korzystać. Im więcej aplikacji zainstalowałeś na swoim telefonie, tym wolniej się stanie i wtedy zaczynają się problemy z wydajnością.
Iphone ma niesamowitą ogólną wydajność. Ale to nie znaczy, że możesz zrobić wszystko bez konsekwencji, takich jak te wymienione powyżej. Pamiętaj, że jeśli masz jakiekolwiek wątpliwości dotyczące zamykania otwartych aplikacji na iPhonie, możesz pozostawić je nieco dalej w sekcji komentarzy.
Jak zamknąć otwarte aplikacje w systemie Windows
W przypadku komputera stacjonarnego konieczne jest również zamknięcie aplikacji działających w tle, które nie są używane z tych samych powodów, co na urządzeniu mobilnym, wydajności. Zwłaszcza jeśli mamy stary komputer bez dużej mocy.
Aby zobaczyć i zamknąć aplikacje działające w tle, musimy jednocześnie nacisnąć „Ctrl + Alt + Del„Otworzy się okno, w którym wybierzemy”Menadżer zadań” pozostaje tylko wybrać proces i nacisnąć przycisk zakończenia zadania.

