
Canva szybko staje się witryną, do której trafiają początkujący i profesjonalni projektanci. Wynika to głównie z prostego interfejsu oraz szerokiej gamy narzędzi i funkcji, które posiada. Z tego ostatniego dowiesz się dzisiaj, ponieważ zobaczysz jak zrobić efekt pikselowy na Canva.
Czy to jest ta wspaniała aplikacja rozwijała się wraz ze swoimi użytkownikami Z tego samego powodu, który przeczytałeś powyżej, duża liczba funkcji wewnętrznych, z których każdy może korzystać (możesz nawet tworzyć strony docelowe na Instagram, które są świetne i wyjątkowe). Jest to świetne rozwiązanie, jeśli jesteś projektantem, ponieważ kompletny program pozwoli Ci w pełni wykorzystać swoją wyobraźnię.
Krok numer jeden: umieść zdjęcie do wykorzystania i skopiuj je
Dla rozpocząć proces tworzenia efektu pikselizacji na Canva, Pierwszą rzeczą, którą powinieneś zrobić, to zalogować się na stronę na swoim koncie (darmowym lub pro), a następnie nacisnąć przycisk „Utwórz nowy projekt”.
Będąc w obszarze roboczym, wybierz zdjęcie, którego chcesz użyć, wybierając ikonę chmury za pomocą strzałki w dół, która pojawia się na pasku narzędzi.
Ta sekcja zawiera Twoje osobiste zdjęcia, jeśli chcesz użyć innych, zawsze możesz przejrzeć przykłady szablonów w serwisie Canva.
Po umieszczeniu zdjęcia w obszarze edycji musisz je zduplikować, możesz to zrobić naciskając Ctrl + D lub klikając przycisk „Podwójnie”, Które można znaleźć u góry (po prawej) tego obszaru.
Gdy skończysz z powyższym i masz dwa obrazy, umieść jeden na drugim, aby były idealnie wyrównane. Następnie po prostu kliknij pierwszą, aby wyświetlić nowe opcje edycji u góry.
Krok numer dwa: spójrz na instalację pixelate
Jeśli wszystkie powyższe czynności wykonałeś poprawnie, powinieneś uzyskać powyższe opcje edycji, wybierz tę o nazwie „Efekty Edytuj”, Dzięki czemu pojawi się nowa zakładka, w której zobaczysz wszystkie dostępne efekty.
Ten, którego użyjesz do uzyskania efektu pikselizacji w serwisie Canva, nazywa się pixelate, jeśli nie użyłeś go, zanim nie wyjdzie od razu, będziesz musiał go poszukać na liście oferowanej przez program. Gdy ją znajdziesz, wybierz ją i naciśnij niebieski przycisk o nazwie „Połączyć”.
Spowoduje to automatyczne zainstalowanie dodatku i będziesz mógł z niego korzystać, pamiętaj, że w tej samej sekcji możesz pobrać o wiele więcej rozszerzeń, które przydadzą się w przyszłości, takie jak to, które pozwala na umieszczanie gradientów kolorów, lub takie, które umożliwia umieszczanie animacji na zdjęciach w serwisie Canva.
Krok trzeci: nadaj efekt pikselizacji w serwisie Canva
Po wykonaniu poprzednich kroków wystarczy zastosować efekt i Wierz lub nie, jest to najłatwiejsze ze wszystkich. Wystarczy, że wybierzesz z listy pixelate, rodzaj efektu jaki chcesz i wybierzesz, zostanie to zastosowane po kilku sekundach więc możesz zobaczyć jak to wygląda, jeśli chcesz, potwierdź zmianę klikając na „Zastosować„To wychodzi właśnie tam.
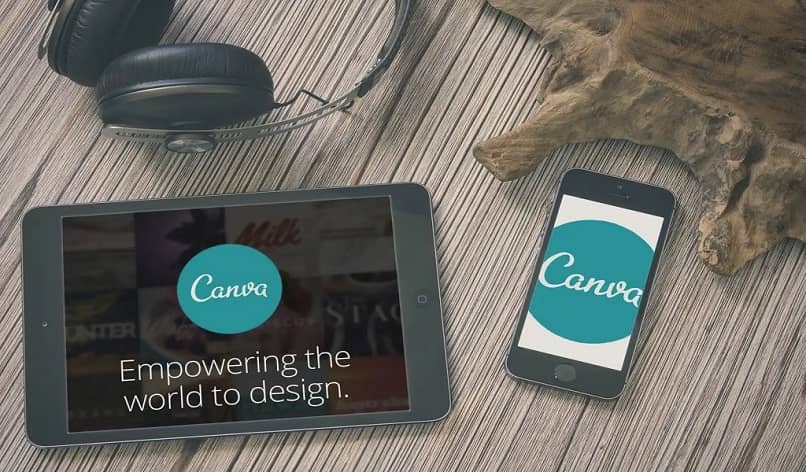
Dzięki temu efekt zostanie ustawiony, teraz fakt, że umieściłeś dwa obrazy jeden na drugim, daje ci tę zaletę, że jeśli chcesz przyciąć efekt, aby zastosować go tylko do określonego obszaru, możesz to zrobić .
Aby to zrobić, musisz użyć bocznych kotwic, które wychodzą wokół obrazu, który ma efekt (ten powyżej), aby go zminimalizować lub umieścić w żądanej przestrzeni, a na koniec zakończyć proces edycji.
I cóż, od tej ostatniej rzeczy nie możesz się już niczego więcej nauczyć było jasne, jak uzyskać efekt pikselizacji w serwisie Canva. Więc wejdź na swoje konto, rozpocznij nowy projekt i baw się wszystkimi efektami, jakie ten wspaniały program ma do zaoferowania. Ponieważ w ten sposób zobaczysz, że z dnia na dzień będziesz już wiedział, jak stworzyć infografikę online (na przykład).

