
Adres IP to coś, co muszą mieć absolutnie wszystkie inteligentne urządzenia, ponieważ jest to jak identyfikacja komputera, aby uzyskać dostęp do Internetu. W komputerach istnieją dwa rodzaje adresów IP, istnieje statyczny adres IP i stały adres IP.
Zdecydowana większość komputerów ma możliwość zmiany adresu IP i można to zrobić ręcznie. Poniżej wyjaśniono, jak wygląda adres IP komputera, jak zmienić adres IP komputera, co się dzieje, gdy zmienia się adres IP komputera i wiele innych rzeczy.
Jak sprawdzić, jaki rodzaj IP ma komputer?
Znajomość adresu IP jest czymś bardzo łatwym, co można poznać w prosty sposób, wykonując kilka kroków. Zwróć uwagę na to, co musisz zrobić, aby zobaczyć ten adres IP:
- Przejdź do wirtualnego pulpitu, gdy uzyskasz dostęp do swojego komputera
- Połącz klawisze „Windows” z klawiszem „R”
- Następnie w oknie, które się pojawi, umieścisz polecenie 'ipconfig’
- Aby zakończyć, naciśnij Enter i poszukaj adresu IP z napisem „IPv4”
To wszystko, co musisz zrobić, gdy chcesz dokładnie wiedzieć, jaki jest adres IP komputer z systemem operacyjnym Windows. Jeśli nie wiesz, w systemie Windows 10 istnieją nie tylko sposoby zmiany adresu IP, ale także sposób na obracanie ekranu komputera.
Musisz skonfigurować obrót ekranu komputera, gdy zobaczysz, że obraz wyświetlany na monitorze nie pod dobrym kątem. Pomoże Ci to lepiej zlokalizować Twój adres IP.
Z menu konfiguracyjnego lub z wiersza poleceń
Wcześniej powiedzieliśmy Ci, jak zobaczyć adres IP komputera z konfiguracji systemu Windows 10, ale wykonując polecenie z okna „Uruchom”. Nie jest to jednak jedyny sposób, aby wyświetlić adres IP komputera z systemem operacyjnym Windows 10.
Innym sposobem sprawdzenia adresu IP komputera jest „Wiersz polecenia”. Nie zamierzamy jednak wyjaśniać, jak wyświetlić tego typu szczegóły w wierszu polecenia, ponieważ tak jest coś, co okazuje się nieco skomplikowane. Ponadto u góry zostało już jasno wyjaśnione, jak tego typu szczegóły są widziane z menu konfiguracyjnego.
Należy zauważyć, że dostęp z menu konfiguracji jest najłatwiejszym sposobem zmiany stałego adresu IP komputera z systemem Windows 10. Z innych miejsc, takich jak wiersz poleceń, trudniej jest zmienić tego rodzaju rzeczy.
Co się stanie, gdy zmienimy adres IP komputera na stały?

Przed zmianą adresu IP komputera z systemem operacyjnym Windows 10 lub inną wersją systemu Windows należy zadać sobie pytanie: Co się stanie, jeśli zmienię adres IP? Zadawanie sobie tego typu pytań pomoże ci wiem, czy jest to wygodne dokonaj tej zmiany lub jeśli nie jest to zysk.
Następnie pokażemy, co się stanie, gdy zmienisz stały adres IP komputera z systemem operacyjnym Windows 10:
Korzyści z niektórych aplikacji
Z jednej strony, gdy zmieniasz stały adres IP swojego komputera, jest wiele programów, które na tym zyskują, ponieważ może mają wady w momencie zmiany adresu IP. Komputery zawsze zmieniają adres IP, co czasami powoduje problemy.
Teraz, jeśli zdecydujesz się ręcznie zmienić adres IP swojego komputera, system nie zmieni tego adresu ponownie, chyba że chcesz. To świetna rzecz w poznawaniu i zmienianiu adresu IP komputera z systemem Windows 10.
Stałe IP jest bardziej podatne na ataki
Co więcej, zmiana stałego adresu IP na komputerze z systemem Windows, sprawia, że zespół jest bardziej wrażliwy co ma wspólnego z bezpieczeństwem podczas przeglądania Internetu. Jeśli jednak masz na swoim komputerze dobry program antywirusowy, który dobrze chroni komputer, nie musisz się martwić.
Należy zauważyć, że jeśli kiedykolwiek będziesz mieć problemy ze zmianą adresu IP komputera z systemem Windows 10, będziesz musiał poszukać informacji w pomocy technicznej systemu Windows.
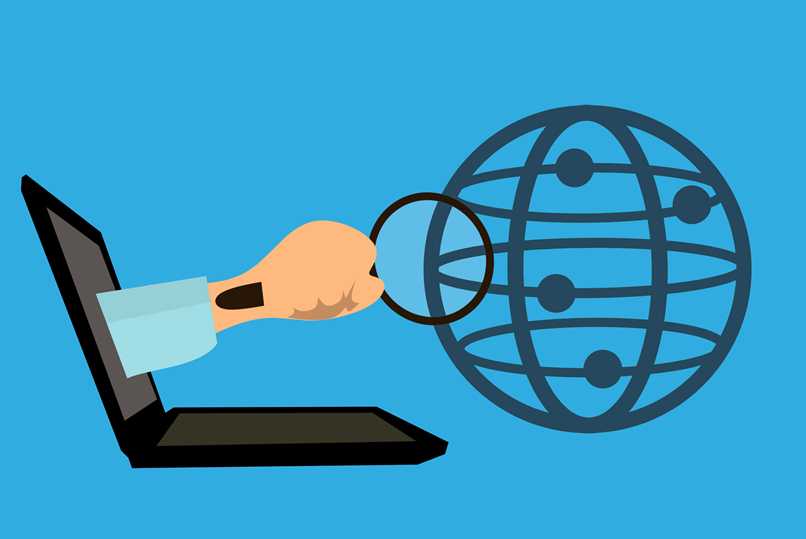
Jak zmienić adres IP na „Stałe IP” w systemie Windows z panelu sterowania?
Istnieją tylko dwa sposoby zmiany stałego adresu IP komputera. Te dwa sposoby są z panelu sterowania z komputera lub za pomocą poleceń. Najpierw wyjaśnimy, jak zmienić stałe IP komputera z panelu sterowania, a następnie jak to zrobić za pomocą poleceń:
- Wejdź do panelu sterowania swojego komputera
- Wybierz sekcję „Internet i sieci” w interfejsie użytkownika
- Następnie przejdź do „Centrum udostępniania i sieci”
- Następnie przejdź do opcji podrzędnej „Zmień konfigurację karty”
- Tam zobaczysz co najmniej dwa adaptery, musisz wybrać ten z napisem „Ethernet”, kliknij go prawym przyciskiem myszy, a lewym przyciskiem „Właściwości”
- Będąc w jego właściwościach należy przejść bezpośrednio do zaznaczenia szczegółu 'Protokół internetowy w wersji czwartej (IPv4)’, po zaznaczeniu go podać właściwości
- Aby zakończyć, zaznacz pole „Użyj następnego adresu”, wprowadź żądany adres i zapisz zmiany
Kiedy skończysz to robić, musisz rozpowszechnić ten sam proces na innym urządzeniu sieciowym, które nazywa się „Wifi”. Nawiasem mówiąc, musisz też zmień adres IP w szczegółach „IPv6”, aby wszystko było w porządku.
Możliwa jest również zmiana adresu IP za pomocą wiersza poleceń
Innym sposobem zmiany adresu IP jest używając kilku poleceń aby otworzyć okno urządzeń. Byłoby jednak tak samo, jak wyjaśniono powyżej.

