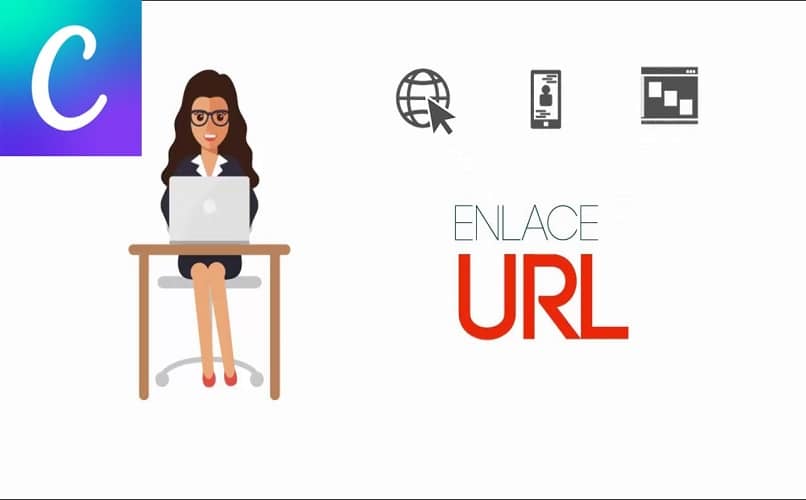
Dziś ci opowiem jak krok po kroku łączyć linki lub hiperłącza w serwisie Canva. Jest to niezwykle prosta procedura i możesz ją dodać do swoich prezentacji niezależnie od projektu.
Canva to jedno z narzędzi, które jest najczęściej używane do tworzenia projektów graficznych, czy to do tworzenia obrazów dla sieci społecznościowych, takich jak Facebook, Instagram, Pinterest czy cokolwiek tylko przyjdzie Ci do głowy.
I nie tylko, możesz go profesjonalnie wykorzystać do stworzenia i zaprojektowania nowoczesnego logo lub zestawu brandingowego, tworzenia infografik, animacji lub czegokolwiek, co przyjdzie Ci do głowy. A najlepsze jest to, że możesz to zrobić online ze swojej witryny, na komputerze lub urządzeniu mobilnym.
Zawsze to zalecamy dla wydań pracować z komputera, ponieważ ekran jest znacznie większy i można obserwować wszystkie szczegóły bardziej szczegółowo.
Jednak Canva to dobra opcja dla telefonu komórkowego, jeśli masz mało czasu i nie możesz tego zrobić w zaciszu domu lub pracy, ponieważ możesz go wszędzie zabrać ze sobą.
To duża zaleta na te dni, kiedy się spieszymy lub podróżujemy. Nie masz wymówki, aby móc rozpocząć projektowanie w dowolnym miejscu, wystarczy mieć połączenie z Internetem. Pamiętaj, że w serwisie Canva projektujesz ze strony internetowej.
Cokolwiek urządzenie z którą zdecydujesz się pracować, poniżej powiemy Ci, w jaki sposób możesz dodawać linki, linki lub hiperłącza w serwisie Canva (aby później można było nauczyć się bardziej skomplikowanych rzeczy, takich jak tworzenie niestandardowych kodów QR).
Jak w kilku krokach stworzyć projekt w serwisie Canva bezpłatnie i online
Przejdź do witryny Canva i zaloguj się. Jeśli nie masz profilu lub konta utworzonego w serwisie Canva, możesz je utworzyć za pomocą pliku Konto Google lub Facebook. Gdy już to zrobisz, kliknij Utwórz projekt w menu po lewej stronie ekranu.
Wybierz jeden z projektów, które oferuje Canva i zdecyduj, jaki rozmiar ma mieć arkusz projektu. Przeniesie Cię do nowej karty, w której możesz rozpocząć projektowanie.
Z menu po lewej stronie masz wszystkie niezbędne narzędzia do tworzenia obrazu. Jeśli chcesz edytować obraz, który już zapisałeś na swoim urządzeniu, wybierz kartę Przesłane pliki, a następnie prześlij pliki.
Po przesłaniu wszystkich obrazów, które chcesz zmodyfikować, kliknij dowolne z nich, aby przenieść je do arkusza edycji.
Jak umieścić linki lub hiperłącza w serwisie Canva w kilku krokach
Możesz dodać łącze, łącze lub hiperłącze w serwisie Canva do dowolnej prezentacji, którą chcesz utworzyć. Aby to zrobić, zacznij od stworzenia projektu.
Aby dodać hiperłącze wybierz fragment obrazu lub tekstu gdzie chcesz umieścić adres URL. Następnie z ikony hak u góry ekranu zacznij wpisywać lub wklejać adres URL. Możesz dodawać linki z dowolnej strony internetowej.
Po zakończeniu pisania linku, linku lub hiperłącza kliknij zielony przycisk Zastosować.
Ta funkcja jest dostępna tylko dla pobieranie standardowych plików PDF lub plików PDF do druku. Jest to bardzo dobra opcja, aby wstawiać linki w nazwach własnych, programie nauczania, stronach internetowych lub e-mailach.
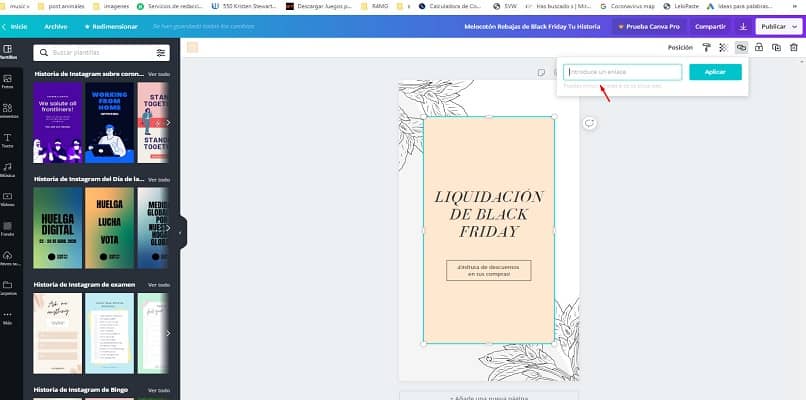
Dodane łącza można ponownie edytować, nawet jeśli obraz został już zapisany, zaznaczając je, przeciągając prostokąt za pomocą narzędzi Łącze lub Wybierz obiekt u góry ekranu.
Możesz go przenieść, zmienić jego rozmiar, zmienić jego wygląd lub usunąć. Dla wszystkich musisz postępować zgodnie z sekwencją: Ikona załącznika> Narzędzia> Edytuj PDF> Link> Dodaj lub edytuj.
Jak widzisz dodaj link, linki lub hiperłącza do prezentacji Canva jest bardzo prosta i możesz wstawić dowolną liczbę adresów URL.
Pamiętaj, że w jaktosie.pl okresowo publikujemy artykuły o funkcjach Canva, więc przeglądanie i wyszukiwanie takich rzeczy jak: jak utworzyć cyfrowe lub wirtualne zaproszenie do WhatsApp w serwisie Canva nie byłoby złe?

