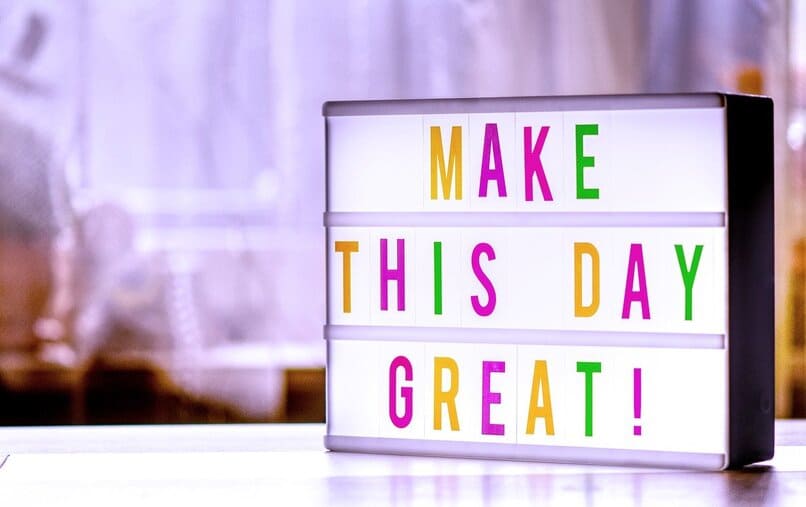
czy kiedykolwiek chciałeś Twórz warstwy tekstowe w Photoshopie uczyń je przezroczystymi i pozwól, aby warstwa tła była widoczna. Maski warstw i maski przycinające nie mogą być stosowane bezpośrednio do warstw tekstowych w programie Photoshop. Musimy zastosować inne podejście, jeśli chcemy uniknąć konwertowania naszych warstw tekstowych na inteligentne obiekty, wektory lub mapy bitowe, pozostawiając tło z tym fantazyjnym efektem „wycinania”.
Cóż, dla ludzi, którzy to lubią motyw edycji obrazu, i że szukamy nowych sztuczek i aplikacji do wykonania zadania. A Photoshop jest jednym z nich, dzięki niemu możemy nie tylko edytować nasze zdjęcia, ale możemy też zacząć od prostej bazy i przekształcić ją w zupełnie wyjątkowy i oryginalny obraz.
W relacji do zadania, które możemy wykonać za pomocą programu, polega na tym, że możemy dodawać do zdjęć wiele efektów, daje nam również możliwość tworzenia panoram, usuwania z nich obiektów, odchudzenia części ciała, dodawania rzeczy, wśród dużej liczby narzędzi i funkcji. Bez zbędnych ceregieli zwróć uwagę na instrukcje tworzenia przezroczystego tekstu w Photoshopie.
Jak pracować z przezroczystymi warstwami tekstu w Photoshopie?
Stwórz ten przezroczysty efekt warstwy, to nie jest tak skomplikowane, jak się wydaje. Choć trzeba przyznać, że jest to dość długa procedura; jednak szczegółowo omówimy każdy z nich poniżej. Przeczytaj je więc szczegółowo, aby nie mieć co do tego żadnych wątpliwości. Kroki, które należy wykonać, to:
Utwórz nowy dokument w Photoshopie
Utwórz nowy dokument w Photoshopie i umieść obraz, który będzie używany jako tło. Należy zauważyć, że na Unsplash dostępnych jest wiele świetnych zdjęć za darmo. Które możesz wykorzystać jako bazę do tworzenia nowych treści.
Zacznij rysować tło
narysować biały prostokąt na płótnie i ustaw „krycie” w około 90%. Ważne jest, aby pozostał on dokładnie na tej wartości, tak aby nie zmieniał wyniku końcowego.
Dodaj tekst i niektóre ustawienia
Teraz dodaj warstwę tekstową, którą chcemy uczynić przezroczystą. Upewnij się, że kolor tekstu jest w 100% czarny, a następnie zgrupuj tekst i prostokąt. Upewniając się, że jest na nim dobrze wyśrodkowany.
Dostosuj opcje mieszania
Zrób podwójnie kliknij warstwę grupy, aby edytować opcje scalania. U dołu okna Opcje mieszania ustaw opcję „mieszaj, jeśli” na „szary” i przeciągnij lewy uchwyt do „tej warstwy”. Do wartości co najmniej „1”. Być może będziesz musiał nieco zmodyfikować wartość, aby uzyskać gładsze krawędzie, ale nie martw się zbytnio o to, czy jest idealna, ponieważ jest to tylko tymczasowe.
Czas dostosować tekst do swoich upodobań i stylu
Teraz, gdy masz w pełni edytowalną przezroczystą warstwę tekstową. Móc zmienić warstwę tła obrazu inny, zmień styl czcionki lub dowolnie edytuj warstwę prostokąta. W tym momencie możesz puścić wodze fantazji i pobawić się odcieniami kolorów, które oferuje Ci platforma.

Konwertuj tekst na kształt
Po zakończeniu edycji zalecamy przekonwertuj warstwę tekstową na kształt i odejmij go od warstwy prostokąta, aby uzyskać gładszy wynik o wyższej jakości.
Do tego masz kliknij prawym przyciskiem myszy warstwę tekst w panelu warstw i wybierz „konwertuj na kształt”. Użyj narzędzia Zaznaczanie ścieżki, aby podświetlić tekst, a następnie wytnij (CMD + X) i wklej (CMD + V) na warstwie prostokąta.
Przy wciąż zaznaczonych kształtach tekstu wybierz opcję „odejmij przedni kształt” z listy rozwijanej „operacje na ścieżce”, mimo że jest ich wiele różne sposoby osiągnięcia efektu przejrzysty tekst. Uważamy jednak, że jest to najłatwiejszy i najbardziej elastyczny sposób pracy z przezroczystymi warstwami tekstu. Możliwość swobodnej edycji warstwy tekstowej, bez zbędnych dodatkowych czynności, jest dla projektantów niezbędna.

