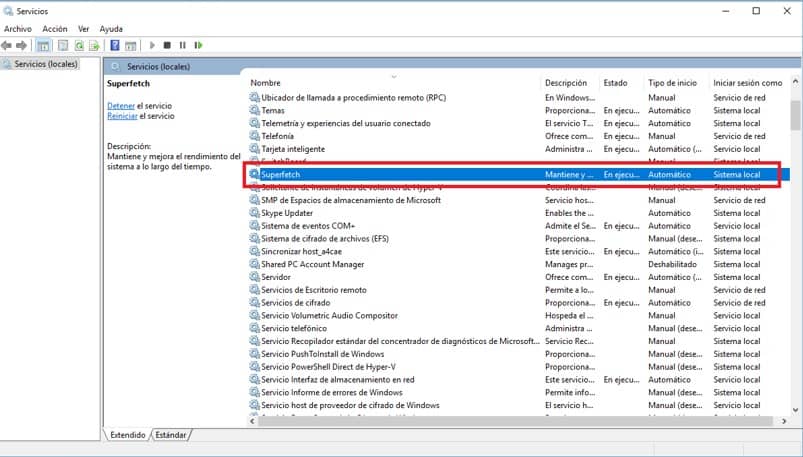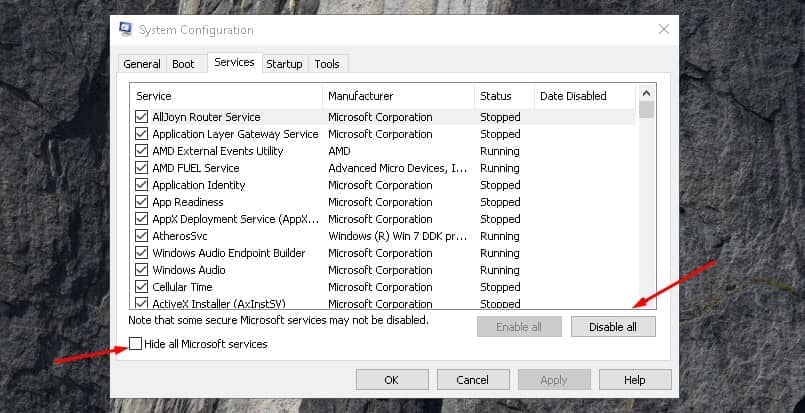Utrzymanie naszego komputera z maksymalną wydajnością, na którym jesteśmy w stanie uruchamiać różne aplikacje jednocześnie lub ciężkie programy bez opóźnień ze strony naszego zespołu, jest marzeniem wszystkich osób, które stale korzystają z tych komputerów.
Jednak w większości przypadków szybkość, z jaką oprogramowanie ładuje się i działa, będzie zależeć wyłącznie od sprzętu które mamy.
Chociaż posiadanie dobrego sprzętu jest ważne, przypadki, w których monitorujemy wzrost temperatury lub nadmierne zużycie zasobów na hoście, są również powszechne, są one zwykle związane z procesami w tle, które Windows wykonuje w celu wykonania różnych zadań .
Dlaczego host może zużywać dużo procesora?
Wielokrotnie nadmierne zużycie zasobów na hoście wynika z niektórych aplikacji działających w tle, jak to zwykle ma miejsce w przypadku Windows Defender z powodu nadmiernego zużycia.
Jednak przypadkiem, który zwykle występuje z powodu błędów w systemie Windows, jest zwykle procesem „Host usługi: usługa lokalna (sieć z ograniczeniami)”, który jawi się jako jeden z najbardziej problematycznych, jeśli chodzi o utrzymanie naszego sprzętu w optymalnym działaniu.
Proces „Host usługi: usługa lokalna (sieć z ograniczeniami)” Jest wykonywany za pośrednictwem usługi SuperFetch, która jest odpowiedzialna za ładowanie wizualizacji wszystkich aplikacji, które są powszechnie używane na naszym pulpicie do pamięci RAM, w celu przyspieszenia czasu działania tych aplikacji.
Chociaż brzmi to całkiem nieźle i optymalnie, usługa SuperFetch często ma problemy w systemie Windows 10, ze względu na częsty błąd, który powoduje nadmierne wykorzystanie zasobów systemowych, głównie procesora.
Czy należy wyłączyć lub zatrzymać wysokie zużycie lokalnego hosta?
Chociaż wielu może obawiać się ingerowania w wewnętrzne procesy swojego systemu operacyjnego, powinni pamiętać, że ten konkretny przypadek, który bierzemy pod uwagę w artykule jest to błąd lub błąd tego samego systemu, dodany do tego, że metoda użyta do jego korekty jest zwykle zalecana przez profesjonalistów lub przez własne wsparcie techniczne systemu Windows.
Należy zauważyć, że ten błąd Będzie produkowany tylko dla komputerów, które wykorzystują tradycyjne mechaniczne dyski twarde, więc jeśli Twój komputer osobisty ma dysk twardy półprzewodnikowy, nie pojawi się ten błąd.
W jaki sposób wyłącza się konsumpcję hosta usługi?
Aby wyeliminować nasz problem, będziemy mogli uzyskać dostęp do wielu rozwiązań, które zazwyczaj są bardziej brane pod uwagę przez techników. Co bezpośrednio wyłącz korzystanie z usługi SuperFetch, wykonaj bootclean lub zastosuj skanowanie i czystość w naszym zespole.
Co jest bardziej używane przez procesor lub pamięć RAM systemu Windows?
Będzie to zależeć całkowicie od aplikacji, które zainstalowaliśmy w naszym systemie operacyjnym, ale w przypadku procesu „Host usługi: Usługa lokalna (sieć z ograniczeniami)”, największa ilość zużycia skierowana jest na procesor.
Jakie są możliwe rozwiązania tego problemu?
Rozwiązanie tego problemu jest dość proste i odbywa się za pomocą 2 procedur, które każdy może wykonać, a mianowicie:
Wyłącz SuperFetch
W pierwszej kolejności będziemy musieli wejść do narzędzia usług Windows, do którego możemy uzyskać dostęp za pomocą wyszukiwarki startowej wpisując słowo „Usługi”.
Następnie otworzy się okno, które wyświetli wszystkie usługi, które są aktywne w naszym systemie Windows 10, na tej liście poszukamy usługi SuperFetch i klikniemy dwukrotnie lewym przyciskiem myszy.
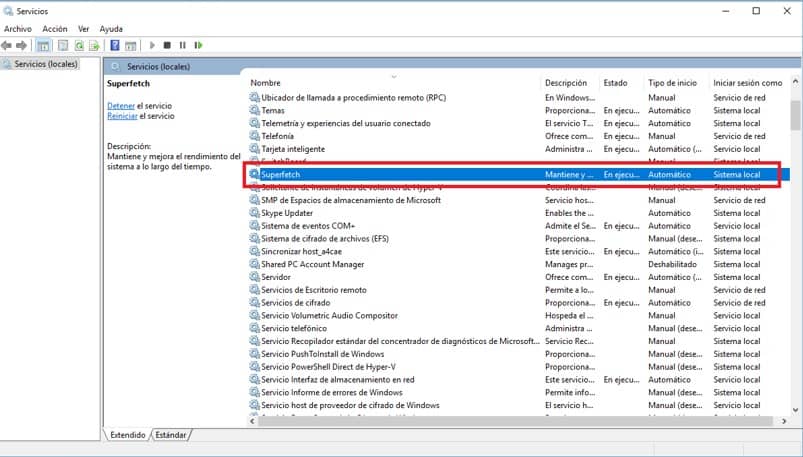
Po kliknięciu na usługę zobaczymy, jak wyświetla się kolejne okno, na tym przejdziemy do zakładki o nazwie „Ogólne”, gdzie dokonamy następującej konfiguracji:
Najpierw wybieramy „Wyłącz opcję Typ uruchamiania”. Następnie klikamy przycisk stop, a na koniec wciskamy przycisk akceptacji. Dzięki temu zakończymy proces dezaktywacji usługi.
Wykonaj czysty rozruch
Aby zastosować „bootclean” przejdziemy do paska zadań i umieścimy w wyszukiwarce „msconfig”, a następnie klikniemy na konfigurację systemu. W otwartym oknie wybierzemy opcję „ukryj wszystkie usługi Microsoft„ a następnie klikniemy przycisk „Wyłącz wszystko”.
W następnym kroku przejdziemy do zakładki „dom” i klikniemy otwórz menedżera zadań. W wyświetlonym oknie zweryfikujemy, czy jesteśmy w „start ”, wybierzemy każdy element i wyłączymy go.
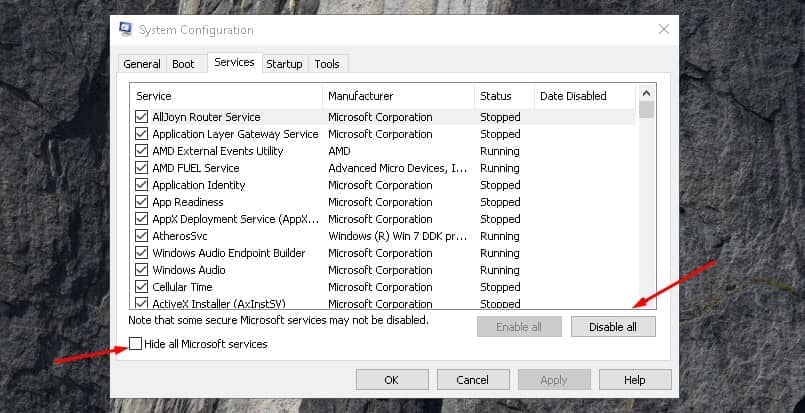
Uruchom SFC i polecenie DISM
Ostatnie proponowane rozwiązanie składa się z wykonuj podstawowe polecenia, aby sprawdzić i naprawić funkcje naszego systemuW tym celu przechodzimy do paska zadań i wpisujemy „cmd”, następnie wybieramy opcję, która się pojawi i na wyświetlonym ekranie wpisujemy następujące polecenia:
„Sfc / scannow”: To polecenie przeanalizuje system w poszukiwaniu uszkodzonych plików chronionych i spróbuje je naprawić, zajmie to trochę czasu, ale w końcu wyda raport opisujący problemy i czy można je rozwiązać .
DISM / Online / Cleanup-Image / RestoreHealth: Ta opcja będzie odpowiedzialny za sprawdzanie stanu całego naszego systemu operacyjnego oraz naprawy błędów w przypadku wykrycia jakichkolwiek usterek.
Po zastosowaniu dowolnego możemy zobaczyć wydajność naszego komputera znacznie lepszą i bardziej optymalną do wykonywania większej liczby zadań.