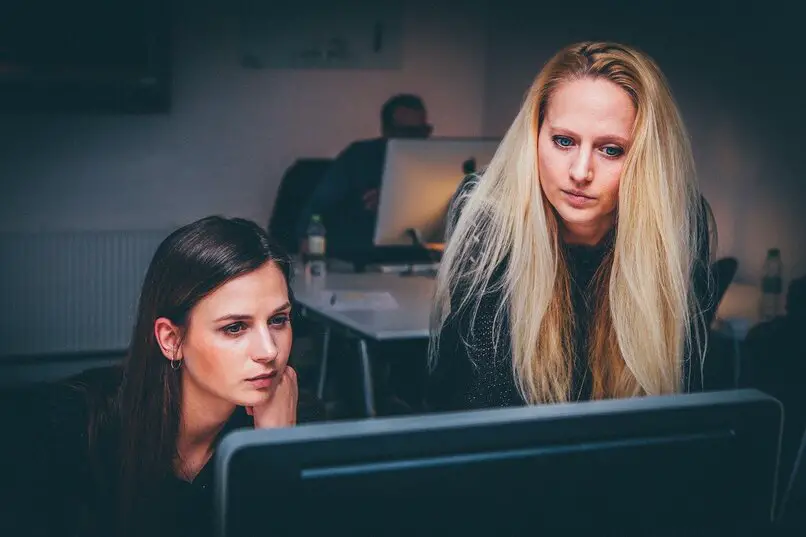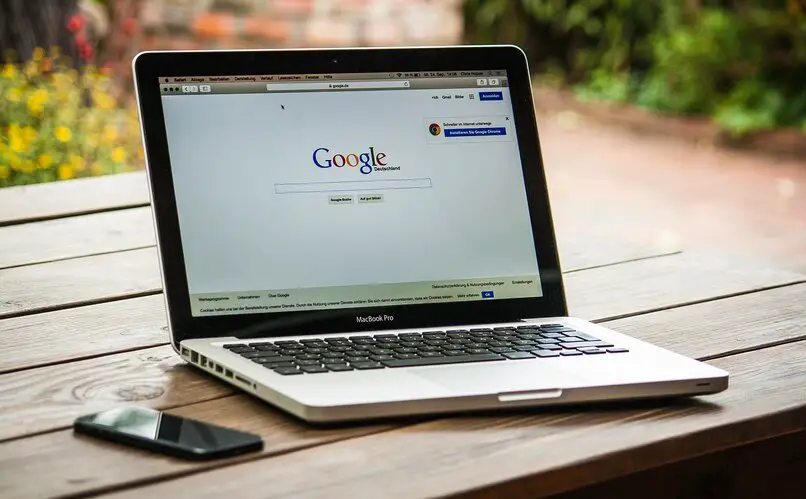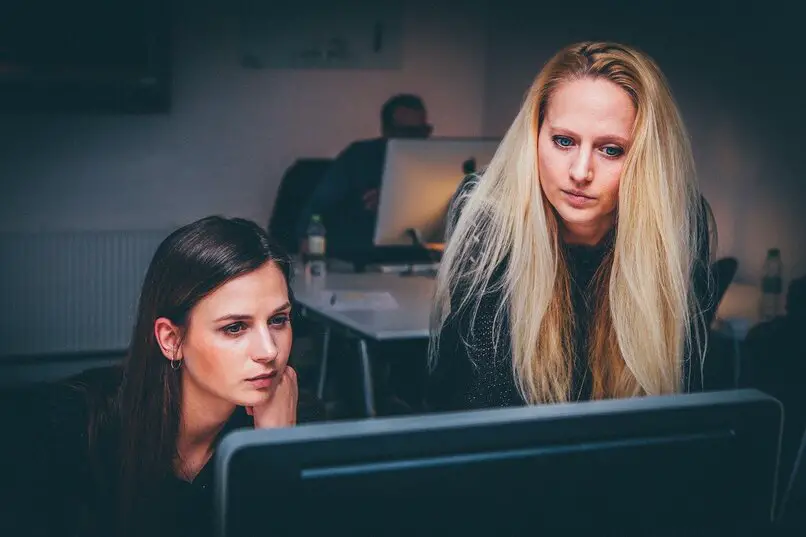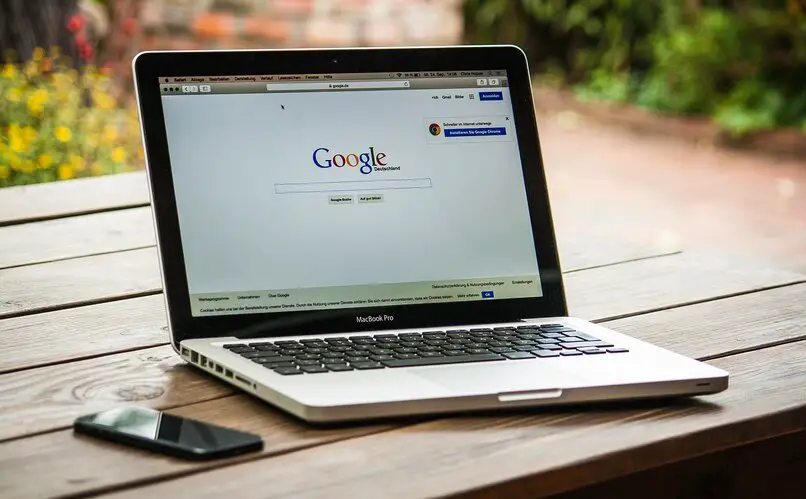Może podczas przeglądania internetu otwieramy stronę internetową i pojawia się błąd ERR_CONNECTION_CLOSED i nie możemy zrobić nic innego, wystarczy zamknąć i otworzyć inny. W takich przypadkach Google informuje nas tylko, że połączenie ze stroną, z której chcemy skorzystać, zostało zamknięte, zobaczmy, co oznacza ten błąd i co możemy zrobić, aby go naprawić.
Co to znaczy, gdy pojawia się błąd ERR_CONNECTION_CLOSED?
Ten błąd może pojawić się w każdej chwili, niezależnie od szukanej przez nas strony. Błąd ERR_CONNECTION_CLOSED to powiadomienie lub powiadomienie wysyłane przez Chrome z informacją o wystąpieniu problemu. przerwa w transmisji danych do połączenia. Jak sama nazwa wskazuje, połączenie zostało zamknięte.
Jak mogę naprawić tę usterkę na moim komputerze?
Być może zdałeś sobie sprawę, że temu ostrzeżeniu towarzyszą możliwe rozwiązania, są to tylko hipotezy źródła problemu i jeśli spróbujemy, możemy znaleźć właściwą. Ale spójrzmy na kilka sposobów, które możemy wykorzystać do napraw tę usterkę na komputerze. Zobaczmy najpierw w przypadku Windows.
Okna
Pierwszą rzeczą, którą musimy zrobić, to upewnij się, że mamy dostęp do internetuSprawdź połączenie internetowe na swoim komputerze, sprawdź, czy masz połączenie z siecią internetową i czy dostęp do Internetu jest dobry. Jeśli nie masz dostępu do internetu, sprawdź kable i jeśli wszystko jest w porządku, ale nadal nie masz internetu, zrestartuj router.
ERR_CONNECTION_CLOSED w Chrome może być również spowodowane błędem w konfiguracji korzystania z serwera proxy, najbardziej zalecane jest wyłączenie korzystania z serwera proxy, aby upewnić się, że nie jest to spowodowany przez niego problem. Jeśli zdecydujesz się wypróbować tę opcję, wystarczy wejść do sekcji Sieć i Internet w Panelu sterowania, poszukać opcji internetowych, otworzyć zakładkę Połączenia i kliknąć Ustawienia LAN iw tym miejscu poszukać serwera proxy i wyłączyć go.
Chrome ma opcję wyszukiwania dowolnych złośliwe oprogramowanie co powoduje problem w przeglądarce lub na komputerze i dlatego dostajemy powiadomienie o ERR_CONNECTION_CLOSED, ta opcja bez narzędzi czyszczących, można je znaleźć w ustawieniach Chrome w opcjach zaawansowanych, tam wystarczy poszukać Clean Komputer i używaj go.
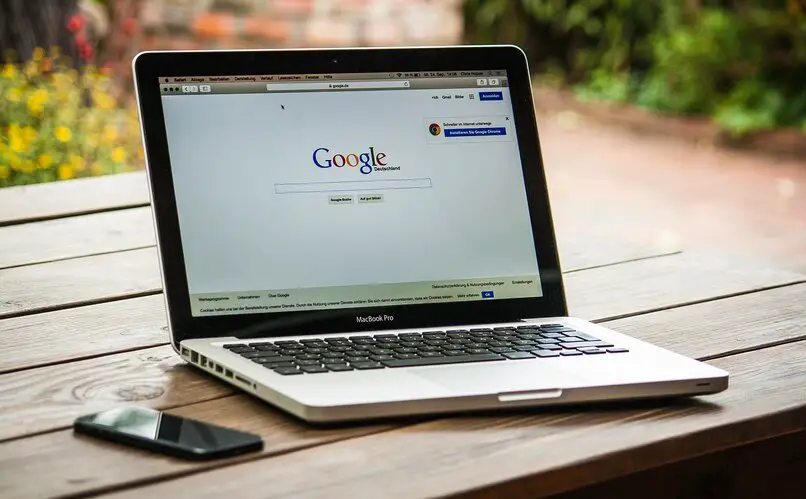
Prochowiec
Chociaż Mac i Windows to różne systemy operacyjne, kroki są podstawowe. Zobaczmy kilka: na Macu otworzysz panel preferencji sieci, teraz upewnij się, że stan usług połączenia sieciowego, Ethernet lub Wifi, działa dobrze. Jeśli jest zielony, to wszystko w porządku, jeśli jest żółty, jest tylko aktywny, ale brak połączenia, a jeśli jest czerwony, usługa nie jest skonfigurowana. Dzięki temu możemy stopniowo wykluczaj możliwe przyczyny.
Jeśli wystąpi jakakolwiek usterka, będziesz musiał porównać ustawienia sieciowe panelu z ustawieniami zalecanymi przez dostawcę Internetu. Upewnij się, że zrobiłeś wszystko poprawnie.
Jeśli używasz telefonu jako modemu, zadzwoń pod numer modemu dostawcy, aby sprawdzić, czy ma sygnał dźwiękowy lub czy występują jakiekolwiek zakłócenia połączenia. Jeśli zrobisz to wszystko i nadal będziesz zgłaszać usterkę, powinieneś skontaktować się z usługodawcą internetowym i wyjaśnić swoją sytuację. Jeśli używasz PPPoE do łączenia się z Internetem, musisz uważaj, aby nie wprowadzać niczego w polu „Nazwa usługi”
Jak możemy zapobiec pojawieniu się tego błędu na naszym komputerze?
Istnieje wiele błędów, które mogą wystąpić podczas przeglądania Internetu, jeśli odwiedzasz witrynę, która się nie otwiera lub pojawia się komunikat ERR_CONNECTION_CLOSED lub jakikolwiek inny komunikat o błędzie, spróbuj wykonać następujące kroki, aby uniknąć pojawienia się tego błędu na komputerze: Wprowadzając nazwę strony, upewnij się, że wszystko dobrze piszesz, że w adresie nie ma błędów.
Sprawdź swoje połączenie internetowe, upewniając się, że działa dobrze, że jest stabilne, w przypadku sygnału, który przychodzi i odchodzi, dowiedz się, jak możesz rozwiązać problemy z niestabilnością Internetu.
Jeśli masz tego typu problemy od dłuższego czasu, najlepiej skontaktuj się ze swoim dostawcą Internetu.