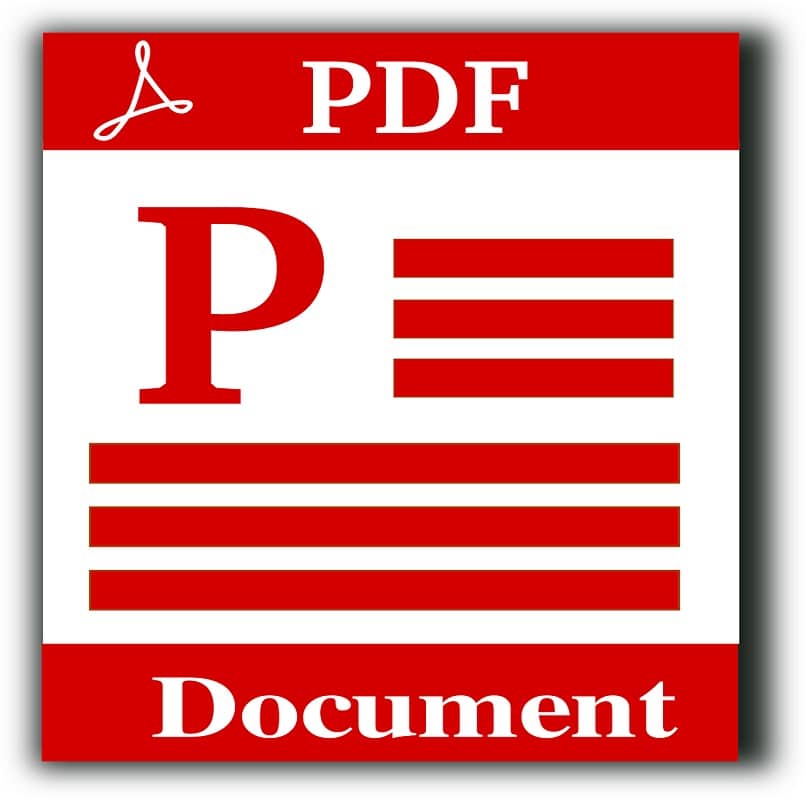
Pliki w formacie PDF są obecnie szeroko stosowane w biurach, uniwersytetach lub podobnych organizacjach, ponieważ oba dokumenty Pliki PDF, takie jak Word, są plikami służącymi do przechowywania informacji przydatny. Ponadto, chociaż ich aplikacje są podobne, ich rozszerzenia są zupełnie inne, więc warto wiedzieć, jak wstawić plik PDF do dokumentu Word.
Ponadto zobaczysz, że w formatach PDF znajdziesz informacje, które z pewnością będą dla Ciebie bardzo przydatne, aw przypadku, gdy potrzebujesz mieć całą zawartość, która jest w tym pliku, zawsze możesz edytować i przekonwertować plik PDF na Twój komputer. Abyś mógł edytować i modyfikować informacje, kiedy ich potrzebujesz.
Kroki, aby wstawić plik PDF do dokumentu programu Word
Word jest formatem tekstowym par excellence, do którego został zaimplementowany niekończące się czynności, takie jak sporządzanie dokumentów prawnych, pisz między innymi listy i notatki. Jednak jego użycie nie jest realizowane wyłącznie dla tych działań, ponieważ w tym formacie można wstawiać, edytować lub usuwać obrazy w samym programie Word.
Chociaż należy zauważyć, że do wygodnej pracy niezbędne jest posiadanie najnowszej wersji programu Microsoft Word, którą można znaleźć na jego oficjalnej stronie internetowej. W ten sposób będziesz mógł wykonać każdą potrzebną czynność, taką jak dodanie pliku PDF do Worda, jeśli jeszcze tego nie próbowałeś, nie martw się, poniżej zobaczysz łatwy sposób na zrobienie tego.
Krok 1
Pierwszą rzeczą, jaką możesz zrobić, jeśli chcesz wstawić dokument PDF do pliku Word, jest użycie środków udostępnionych przez platformę Microsoft Word. Ponieważ mają one nieskończone metody spełnienia prawie każdego wymagania, takiego jak dołączenie pliku PDF do dokumentu programu Word. Podczas uruchamiania musisz otworzyć lub włącz plik Word, do którego dodasz PDF.
Krok 2
Następnie powinieneś przejść na górę paska narzędzi i poszukaj sekcji z napisem „Wstaw”; Kiedy to zrobisz, zobaczysz, że jest wyświetlanych kilka narzędzi i zlokalizujesz opcję tekstową, jak pokazano na obrazku u dołu.
Krok 3
Ponadto w tym polu musisz zidentyfikować sekcję, która mówi obiekt i wybrać ją, zauważysz, że pojawi się interfejs i pole sprawdzania pliku, przejdź do i znajdź plik PDF, który chcesz wstawić do dokumentu Word. Wreszcie musisz dać kliknij, aby połączyć opcję pliku, który znajduje się dalej w tym samym polu, pozwoli ci to otworzyć plik PDF w dowolnym momencie lub w takiej sytuacji.
Inne sposoby wstawiania pliku PDF do programu Word
Chociaż poprzedni sposób jest najłatwiejszym i najbezpieczniejszym sposobem zapisania pliku PDF w dokumencie programu Word, jeśli potrzebujesz przechowywać tylko część pliku PDF, będziesz musiał wykonać inną procedurę. Pierwszy będzie otwórz plik PDF i znajdź informacje, które chcesz zapisaćNastępnie wykonasz sitodruk, czyli zdjęcie tego, co widzi Twój komputer.
Żeby to zrobić naciśnij Alt + Print Screen na klawiaturze i aby wkleić go do dokumentu Worda, będziesz musiał po prostu nacisnąć wklej lub nie (Ctrl + V). Zauważysz, że zostanie wklejony jako obraz w pliku Word, dzięki czemu możesz zapisać określone części lub segmenty pliku PDF bez konieczności ich całkowitego przechowywania i możesz zaoszczędzić miejsce.
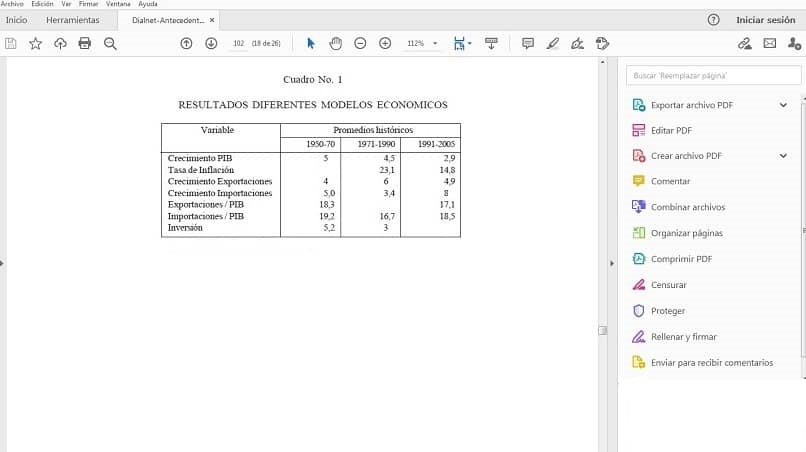
Z drugiej strony możesz mieć również inne opcje przechwytywania obrazów i dołączania ich do dokumentu programu Word; ponieważ obecnie istnieje oprogramowanie, które pozwala ci to zrobić.
Przykładem tego jest lighthot Po zainstalowaniu go na komputerze zobaczysz, że jest to narzędzie, z którego możesz korzystać tak, jakby to był zrzut ekranu smartfona, ponieważ działa bardzo podobnie i w razie potrzeby pozwoli zmodyfikować wszystkie cechy obrazu.

