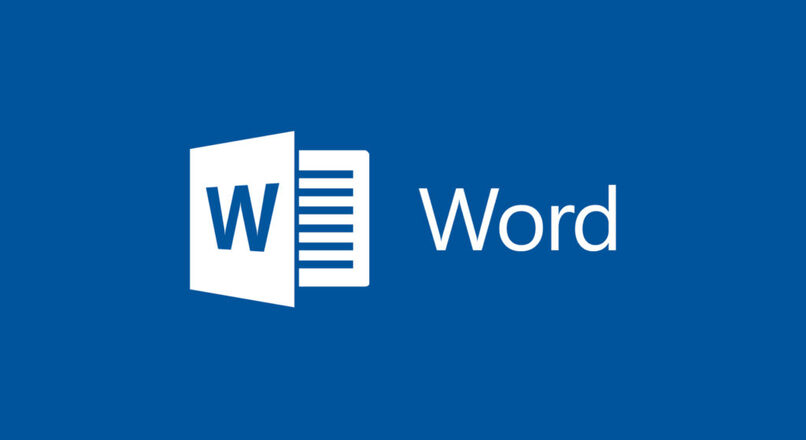
Microsoft naprawdę słynie nie tylko z dobrego oprogramowania dystrybuowanego na liczne komputery stacjonarne czy laptopy; ale także narzędzia pracy, które opracowała dla zespołów korzystających z jej systemu. Dokładnie Słowo jest jednym z najbardziej znanych, ponieważ ma na celu tworzenie wszelkiego rodzaju dokumentów. Codziennie jest wiele pobrań tego programu i nie jest to mniej.
Możliwości jest wiele i są one rozdzielane między uprawnienia do dodawania obrazów lub formularzy; umieszczać znaki wodne; dodaj widoczne marginesy; tworzyć tabele i wykresy; wybieraj spośród ponad 100 różnych czcionek we wszystkich rozmiarach, twórz atrakcyjne kalendarze, by wymienić tylko kilka opcji dzięki temu programowi.
Proponuje jednak nie tylko narzędzia w zakresie estetyki tekstu, ale także sposobu jego zarysowania… Jak? Poprzez listy. Tego rodzaju wariant Pomóż nam Do zachować spójny porządek informacji, podkreślając to, co jest ważne i czyniąc to bardziej widocznym. Zapraszamy do nauczenia się, jak w pełni z niego korzystać iw ten sposób nauczyć się tworzyć listy wypunktowane.
Jak skonfigurować listę wypunktowaną w dokumentach programu Word?
Listy to możliwość tworzenia, którą oferuje platforma Word teksty utrzymujące porządek i są uporządkowane według liczb i symboli w uporządkowany lub metodyczny sposób, po prostu przez naciśnięcie litery „Enter”. Oznacza to, że po napisaniu zdania lub akapitu klikasz na wspomniany klucz, a inny element zostanie natychmiast wygenerowany.
Word proponuje różne sposoby wykonania, które można nawet ponumerować, jeśli trzeba mówić o krokach, które mają kolejność, którą lepiej wykreślić w liczbach. Jeśli wręcz przeciwnie, musisz wyrazić pomysły, instrukcje, wymagania lub rozbić części tematu; Najlepsze są listy wypunktowane.
Kiedy mówimy o punktorach programu Word, mamy na myśli wiele różnych elementów, od wypełnionych kropek; puste punkty; „popcorn” (widoczny lub, jak wiesz lepiej); nawet strzałki, obrazy lub wiele innych symboli poprzedzać linię tekstu.
Podobnie, wszystkie te alternatywy są podane, aby wybrać projekt, który najlepiej wyjaśnia charakter tekstu, z staraj się pomóc wizualnie zrozumieć znaczenie listy. Na przykład, jeśli mówisz o wymaganiach, które należy spełnić, użycie „popcornu” może być najlepszą opcją; natomiast, jeśli odzwierciedlone są różne koncepcje tej samej idei.
Przewodnik instruktażowy dotyczący umieszczania punktorów w programie Word
Jest bardzo prosty i po zlokalizowaniu go po raz pierwszy nie będziesz chciał przestać go używać: ma tak wiele wariantów, że możesz je nawet sformatować i dostosować do swojego stylu. Wystarczy mieć otwarte arkusz słów i wykonaj kroki które pokażemy w następnej kolejności:
1. Gdzie znajdę opcję tworzenia listy wypunktowanej?
To narzędzie znajduje się w Sekcja „Strona główna” arkuszy programu Word; od którego zaczyna się dokument. Znajduje się tuż nad opcjami kadrowania tekstu (prawa, lewa, środkowa i wyjustowana). Zobaczysz trzy typy list z wykresami, które są identyfikowane za pomocą różnych wykresów: Lista wypunktowana jest pierwszą od lewej do prawej i jest reprezentowana przez kropki.

2. Jak mogę go utworzyć?
Jeśli klikniesz na symbol, od razu zostanie utworzony punkt (czyli punktor, który jest domyślnie zaprogramowany), ale zobaczysz, że tuż obok niego znajduje się strzałka skierowana w dół. Kliknij na niego, a będziesz mieć wszystkie szybkie opcje umieszczenia przedmiot, którego potrzebujesz.
Nawet w ostatniej części pudełka zobaczysz sekcję o nazwie „Zdefiniuj nowy punktor”; Jeśli go klikniesz, będziesz mieć możliwość dostosowania listy za pomocą innych wybranych symboli, już edytowanych obrazów, a także liter z różnych źródeł.
Kiedy już wybierzesz to, co najbardziej Ci odpowiada, pierwszy symbol na arkuszu zostanie natychmiast aktywowany, gotowy do rozpoczęcia pisania. Za każdym razem, gdy naciśniesz klawisz „Enter”, utworzysz nowy punktor; a kiedy napisałeś wszystko, czego szukasz, naciśnij dwukrotnie „Enter”. i znów będziesz mógł normalnie napisać akapit.

