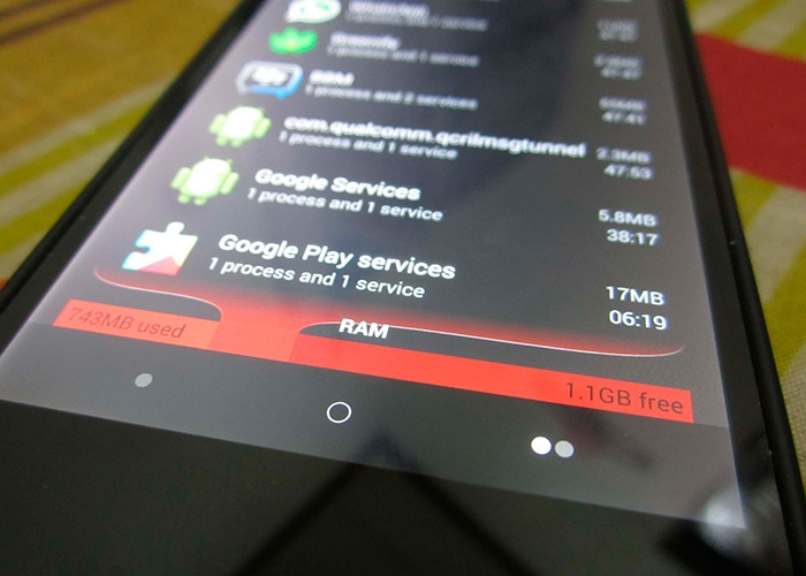
Telefony komórkowe dzisiaj można by tak powiedzieć są to minikomputery. Mają procesor, płytę główną, przestrzeń dyskową, pamięć RAM itp.
Dlatego jest to ważne zawsze patrz na funkcje przed jego nabyciem, potem słynne narzekania na brak miejsca na urządzeniu.
Ale jednym z najbardziej stałych pytań, które zadaje wiele osób, jest:Ile pamięci RAM ma mój telefon??
W wielu przypadkach musimy pilnie wiedzieć Ile mamy pamięci RAM?W naszym telefonie komórkowym z Androidem jest to często konieczne, ponieważ dzięki tym danym możemy obliczyć, czy możemy pobrać grę, która jest bardzo ciężka dla naszego telefonu komórkowego.
Lub będziemy mogli wiedzieć konkretnie, czy niska wydajność naszego telefonu komórkowego Dzieje się tak, ponieważ pamięć jest pełna.
Wiele razy okazuje się, że nasz telefon komórkowy działa wolno lub jego wydajność nie jest już tak optymalna, co może wynikać z miejsce na RAM, Dlatego informacje zawarte w tym są tak ważne, aby wziąć je pod uwagę.
Ale nie tylko można wiedzieć, ile pamięci RAM jest w telefonach komórkowych, możemy to wiedzieć także w komputerach albo z testem Linuksa, o ile twoim systemem operacyjnym jest Linux.
Można wiedzieć, ile pamięci RAM lub pamięci ma telefon komórkowy z Androidem
w odróżnieniu komputer z systemem Windows że po prostu otworzysz „Ten komputer” i prawym przyciskiem myszy, a następnie Właściwości, możemy doskonale wiedzieć, ile pamięci RAM ma komputer i zobaczyć wiele informacji na jego temat.
W Androidzie nie mamy podobnej metody, aby móc zweryfikować, ile pamięci RAM ma telefon, ale nie martw się, to też nie jest misja niemożliwa, jest łatwa we wszystkim wiedzieć, ile pamięci RAM ma Twój Android.
Aplikacja, z której będziemy korzystać, to CPU-Z, z którym nie tylko będziemy mogli wiedzieć Ile pamięci RAM ma telefon?ale też będziemy mogli zobaczyć wiele całkiem ciekawych informacji na jego temat.
Po pobraniu aplikacji i otwarciu jej interesująca Cię zakładka to ta z napisem „Urządzenie”, na której możemy zobaczyć wiele informacji takie jak model urządzenia, wymiary, rozdzielczość, rozmiar ekranu, miejsce do przechowywania. Ale jeśli spojrzysz poniżej, pojawi się komunikat „Całkowita pamięć RAM”, czyli pamięć RAM, którą masz w telefonie komórkowym.
Jak łatwo sprawdzić, ile pamięci RAM ma Twój telefon z Androidem
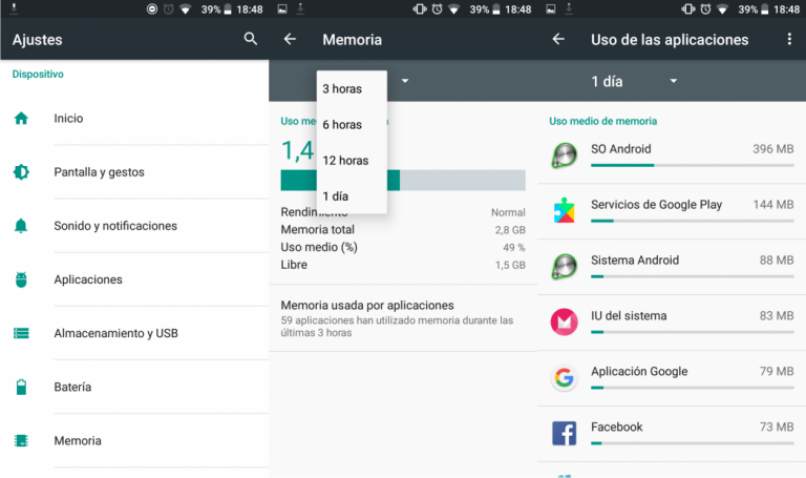
Jak zobaczysz, musisz pobrać aplikację którą znaleźliśmy w Sklepie Play, CPU-Z, instalacja nie jest wcale skomplikowana.
Po prostu kliknij „Zainstaluj”, zaakceptuj uprawnienia wymagane do pracy, a pobieranie rozpocznie się natychmiast, po zakończeniu zostanie zainstalowane i będziesz mógł korzystać z tej aplikacji, aby wiedzieć nie tylko Ile pamięci RAM ma mój Android?
Lub, aby sprawdzić, czy to dobry telefon komórkowy, ale aby poinformować Cię o wielu rzeczach związanych z Twoim urządzeniem mobilnym. Niezbędne jest dokładne poznanie cech naszego urządzenia mobilnego z Androidem, ponieważ będziemy mogli wiedzieć, czy jest ono kompatybilne z niektórymi modyfikacjami, a także będzie znacznie łatwiejsze, gdy będziemy musimy zainstalować jakąś aplikację.
Ponieważ wiemy, że bardzo ważne jest, aby dokładnie znać te ważne informacje o naszym urządzeniu mobilnym, w MiraCómoHacerlo pokazujemy, jak łatwo możesz się tego dowiedzieć.
Istnieje kilka aplikacji, dzięki którym możesz dowiedzieć się, ile pamięci RAM ma Twój telefon z Androidem
Zawsze warto znać tzw sprzęt naszego telefonu Aby mieć pojęcie, które aplikacje mogą działać, a które nie, szczególnie w sekcji gier, które wymagają najwięcej zasobów do działania, chociaż jasne jest, że będzie to również zależeć od wymagań samej gry.
jeśli nasz Pamięć RAM jest bardzo pełnana urządzeniu z Androidem bardzo łatwo jest go odblokować, dzięki czemu możesz mieć bardziej optymalny telefon komórkowy.
Możemy też oczywiście zwolnij ram z różnych urządzeń z innymi systemami operacyjnymi, takimi jak Windows, możesz to zrobić w prosty sposób i bez konieczności używania programów.
Ale nie tylko gigantyczne systemy operacyjne Windows lub Android mogą zwolnić pamięć RAM, ale także czy to możliwe na mac’uświetny system operacyjny Apple na komputerach, chociaż wydaje się to niemożliwe, zdasz sobie sprawę, że szybciej i łatwiej niż myślisz możesz zwolnić pamięć RAM komputera Mac.
Nie zapomnij po co Możesz powiedzieć ile RAMu? posiada urządzenie mobilne z systemem Android, musisz wykonać wszystkie kroki samouczka.
Jeśli masz jakiekolwiek pytania, które chcesz, abyśmy rozwiązali, zostaw to w komentarzach a my chętnie na nie odpowiemy.

