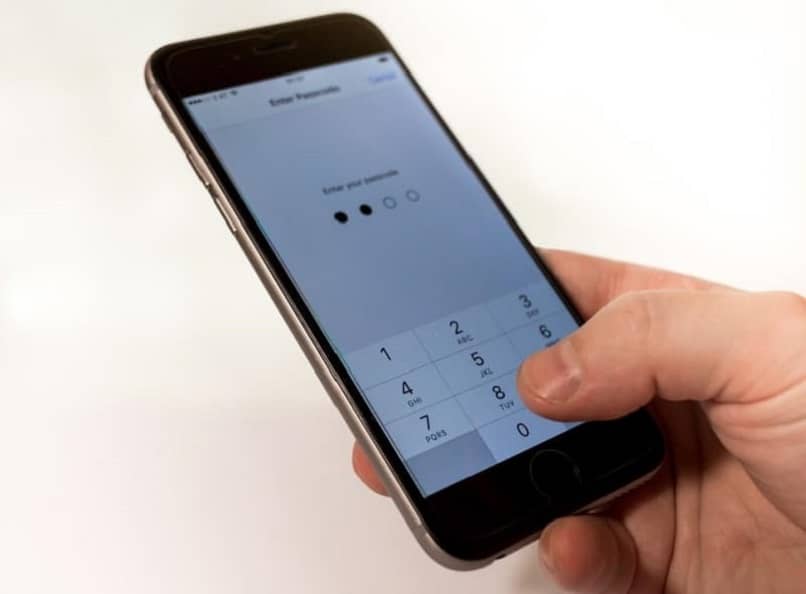
Jeśli masz smartfony lub tablety ze skanerami linii papilarnych, możliwość dostęp do urządzeń jednym dotknięciem lub przesuwanie to wspaniała wygoda. Co więcej, ta prostota ułatwia zapomnienie hasła i numeru PIN.
Jest to problem, jeśli Twój telefon lub tablet wymaga podania numeru PIN z jakiegoś powodu na ekranie blokady, dlatego ważne jest, aby po ustawieniu hasła do Androida skopiować je gdzieś, aby mieć kopię zapasową. Na szczęście istnieje kilka sposobów na zdalne odblokowanie Androida lub z komputera, wiedząc, że możemy utracić niektóre informacje.
Teraz jedną rzeczą jest umieszczenie kodu lub kodu PIN w telefonie komórkowym, a inną rzeczą jest jego zmiana PIN, który domyślnie przynosi karta SIMco jest prostszą i bardziej praktyczną procedurą, tutaj podamy kroki umożliwiające rozwiązanie tego szczegółu, chociaż istnieją aplikacje, które mogą nam pomóc w tej opcji.
Kroki, aby zmienić kod PIN karty SIM
- Najpierw przejdź do Ustawień w menu głównym urządzenia z Androidem.
- W menu Ustawienia wybierz Zabezpieczenia, a następnie Ustaw blokadę karty SIM.
- Po pierwsze, oto jak wyłączyć kod PIN karty SIM.
- Wszystko, co musisz zrobić, to odznaczyć pole obok Zablokuj kartę SIM.
- Następnie potwierdź zmianę wpisując aktualny kod PIN.
- Aby zmienić kod PIN, kliknij opcję Zmień PIN karty SIM.
- Następnie musisz dwukrotnie wprowadzić aktualny kod, a następnie nowy kod, aby mieć pewność, że zostałeś zweryfikowany.
- Właśnie zmieniłeś kod PIN karty SIM.
Zmień PIN na Androida
Korzystanie z minimalnego ADB i Fastboot (Tylko telefony z rootem) Jednym z najłatwiejszych sposobów zresetowania ekranu blokady jest użycie specjalnych poleceń dostępnych przy minimalnym ADB i Fastboot. Problem polega na tym, że ta metoda działa tylko na zrootowanych telefonach z Androidem.
Ta zaawansowana funkcja edytuj w telefonie bazę danych przechowującą kod PIN blokada ekranu. Jeśli nie jesteś zaznajomiony z rootowaniem swojego Androida lub nie czujesz się komfortowo w pracy z narzędziem Minimal ADB i Fastboot, pomiń tę opcję.
Jeśli nigdy nie korzystałeś z tego narzędzia, poświęć trochę czasu, aby dowiedzieć się wszystkiego o tym, jak skonfigurować Minimal ADB i Fastboot oraz jak podłączyć je do telefonu za pomocą połączenia USB. Po wykonaniu instrukcji, aby włączyć debugowanie USB na telefonie i otwórz okno poleceń Minimal ADB, wprowadź urządzenia adb, aby potwierdzić, że jest on podłączony do telefonu.
- Wprowadź powłokę adb i wybierz Enter.
- Wprowadź następujące polecenia po jednym wierszu na raz.
- Wybierz Enter na końcu każdego wiersza.
- cd /data/data/com.android.providers.settings/databases
- sqlite3 ustawienia.db
- Zaktualizuj wartość systemową = 0 gdzie nazwa = 'lock_pattern_autolock’;
- Zaktualizuj wartość zestawu systemowego = 0 gdzie nazwa = 'lockscreen.lockedoutpermanently’;
- .zrezygnować
Uruchom ponownie telefon, a ekran blokady zostanie zresetowany, jeśli nic innego nie działa, masz ostatnią deskę ratunku, aby odzyskać urządzenie. Będziesz musiał wymazać urządzenie i zacząć od nowa. Wadą tego jest to, że stracisz wszystkie zapisane na nim dane i pliki. Zaletą jest to, że nie będziesz musiał kupować telefonu lub nowy tablet.
Czy jest możliwość przywrócenia ustawień fabrycznych w trybie odzyskiwania, jeśli nie możesz ominąć ekranu blokady. Jednak szybszą i łatwiejszą metodą jest użycie Google Find My Device do całkowitego wyczyszczenia urządzenia.
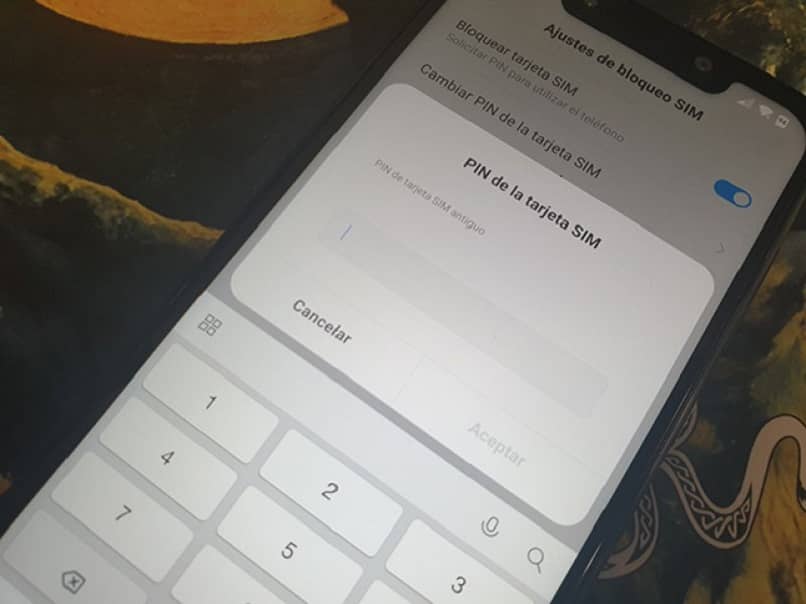
- W przeglądarce internetowej przejdź do strony internetowej Google Znajdź moje urządzenie.
- Wybierz urządzenie z Androidem, które jest obecnie zablokowane.
- Wybierz opcję Wyczyść urządzenie w lewym panelu.
- Na panelu Wyczyść urządzenie przeczytaj ostrzeżenia, a następnie wybierz Wyczyść urządzenie.
- Przed rozpoczęciem procesu usuwania może być konieczne zalogowanie się na konto Google.
- Po wyczyszczeniu telefonu lub tabletu automatycznie uruchamia się ponownie.
- Przy następnym uruchomieniu urządzenia zaloguj się do swojego konta Google.
- Skonfiguruj tak, jak przy pierwszym zakupie.

