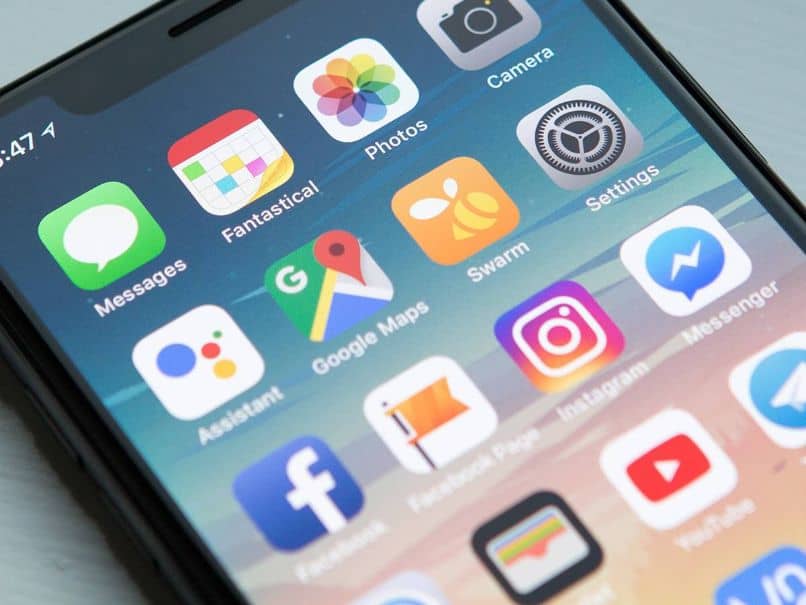
Jeszcze raz porozmawiamy o jednej z ulubionych sieci społecznościowych wielu użytkowników, dzięki temu, że pozwoliła na aktywację wielu funkcji. I to nic innego jak Instagram, to był plik sieć społeczna Nie pozwalało na zbyt wiele interakcji z kontaktami, ale teraz to coś innego. Ale jest to również inna rzeczywistość, jeśli chodzi o zgodność z innymi systemami operacyjnymi, takimi jak Windows 10. Dlatego przedstawiamy artykuł, który wyjaśni Ci krok po kroku. jak zezwolić na dostęp do mikrofonu Instagrama w systemie Windows 10.
Jest to opcja, którą można bardzo łatwo aktywować, ale jej użycie przez inną aplikację może być nieco trudne, jeśli nie wiesz jak. Dlatego narodziły się te samouczki, które pokażą Ci, co robić i jak to zrobić, aby ta praca była naprawdę bardzo łatwo występować.
Konieczne jest, aby w celu umożliwienia dostępu do mikrofon Instagram dla Windows 10 konfigurację wykonujesz z tej samej aplikacji. W ten sposób może bez problemu korzystać z tego urządzenia peryferyjnego. Poniżej szczegółowo opisujemy kroki, które należy wykonać, aby uzyskać dostęp bez problemu.
Jak zezwolić na dostęp do mikrofonu Instagrama w systemie Windows 10
Więc możesz zezwalaj na dostęp do mikrofonu Instagrama dla Windows 10, musisz wykonać następny krok. Najpierw musisz przejść do aplikacji Instagram, jeśli jeszcze jej nie masz, możesz ją kupić, przechodząc do sklepu Microsoft. Po pobraniu i zainstalowaniu aplikacji otworzysz sesję.
Gdy to zrobimy, przejdziemy do ikony wiadomości bezpośredniej, która znajduje się w prawym górnym rogu. Tutaj znajdziemy wszystkie nasze kontakty i zdecydujemy się otworzyć czat, wchodząc w jeden, przejdziemy do lewego dolnego rogu. Znajdziemy tutaj ikonę aparat fotograficzny i zrobimy klip.
Tworząc klip w tej opcji, będziemy mogli wysyłać zdjęcia i filmy, ale robiąc to, prosi nas o uprawnienia umożliwiające dostęp do robienia zdjęć i nagrywaj filmy. W takim przypadku musimy zrobić klip w opcji Zezwól na dostęp do mikrofonu. Utworzenie klipu na tej opcji przeniesie Cię do innego okna z kilkoma różnymi opcjami konfiguracji.
W naszym przypadku wybieramy opcję Personalizacja, w tym celu wybieramy i wykonujemy klip. W ten sposób przejdziemy do innego okna i tutaj zobaczymy, że są opcje po lewej i po prawej stronie. W naszym przypadku przejdziemy do lewej strony ekranu i dokonamy wyboru opcję mikrofonu.
Zezwól na dostęp do mikrofonu Instagrama
Gdy to zrobisz, opcje ustawień mikrofonu pojawią się po prawej stronie, po tej stronie znajdziesz aplikację Instagram. Kiedy go znajdziesz, przejdź na jego prawą stronę i idź do aktywować przycisk. Zrobisz to w następujący sposób, ustawiasz się na nim kursorem i przesuwasz go w prawo, w ten sposób zostanie aktywowany.
Teraz musisz zrobić to samo z kamerą, w tym samym oknie przejdź w lewo i wybierz opcję Kamera. Zrobisz to, tworząc klip na tej opcji, kiedy to zrobisz, opcje regulacji kamery pojawią się po prawej stronie. W ten sam sposób będziesz szukać pliku Aplikacja Instagram i zamierzasz aktywować tę funkcję, aby umożliwić dostęp również do kamery.

Sprawdź, czy zmienił się z dezaktywowanego na aktywowany iw ten sposób otwierasz aktywowane dwie funkcje, które są bardzo przydatne podczas korzystania z sieci społecznościowych, takich jak Instagram. I to wszystko, co musisz zrobić zezwalaj na dostęp do mikrofonu Instagrama dla Windows 10. W bardzo prosty sposób, abyś mógł korzystać z modowego serwisu społecznościowego.

