
W dzisiejszym artykule zobaczymy jak wydrukować dokument z maszyny wirtualnej w VirtualBox dzięki dwóm dość prostym i szybkim metodom, które każdy może wdrożyć w ciągu kilku minut, a także aktywować lub włączyć Aero Glass w Virtualbox.
VirtualBox to oprogramowanie odpowiedzialne za wirtualizację systemów operacyjnych. Jest to niezwykle przydatne narzędzie, które pozwoli nam stworzyć i skonfigurować sieci tylko hostowe lub NAT w VirtualBox oraz stworzyć miejsce na naszym komputerze do zainstalowania innego systemu operacyjnego, całkowicie niezależnego od tego, który już zainstalowaliśmy i bez wpływu na to.
W ten sposób możemy używać w naszym obecnym systemie operacyjnym, zupełnie innego, bez tego, co robimy w jednym, wpływając na drugi. Możemy również konfigurować i łączyć maszyny wirtualne między innymi przez Wifi lub sieć zewnętrzną. Może się to wydawać skomplikowane, ale w rzeczywistości byłoby na tyle i wcale nie jest trudno nauczyć się obsługi oprogramowania.
Co tak, to jest VirtualBox Posiada nieskończoną liczbę całkiem ciekawych funkcji, które ułatwiają nam wiele rzeczy podczas korzystania z innego systemu operacyjnego. Jeśli chcesz mieć całkowicie bezpieczną maszynę wirtualną niezależną od systemu operacyjnego do niektórych zadań, powinieneś zainstalować VirtualBox.
Co najważniejsze, to oprogramowanie jest całkowicie bezpłatne i każdy może go używać na swoim komputerze bez żadnego problemu. Pobieranie go i instalowanie jest zbyt prostym i szybkim procesem. Chociaż powinieneś aktywować wszystkie opcje, które pojawiają się podczas wykonywania instalacja aby móc w pełni wykorzystać wszystkie płynące z tego korzyści.
W tym przypadku wyjaśnimy jak wydrukować dokument z maszyny wirtualnej w VirtualBox aby w ten sposób można było wydrukować z niego dowolny dokument bez konieczności przekazywania go do głównego systemu operacyjnego.
Jak wydrukować dokument z VirtualBox
Zobaczmy krok po kroku wszystko, co musisz wiedzieć, aby wydrukować dowolny dokument z maszyny wirtualnej w VirtualBox. Ten samouczek będzie bardzo przydatny, ponieważ zrobimy to krok po kroku.
- Najpierw otwórz VirtualBox, a następnie maszynę wirtualną, z której chcesz drukować.
- Następnie musisz poszukać sekcji „Ustawienia”.
- Tutaj musisz kliknąć „Netto”.
- Teraz musisz włączyć opcję, która mówi „Włącz kartę sieciową”.
- Następnie musisz kliknąć „Adapter mostkowy„Znaleziono w”Połączony z”. W takim przypadku należy wybrać odpowiednią kartę, jeśli jest zainstalowanych więcej niż jedna karta.
- Następnie naciśnij „Akceptować” aby wszystkie zmiany zostały zapisane.
- W tym momencie możesz włączyć maszynę wirtualną.
- Z systemu operacyjnego gościa będziesz musiał dodać do niego drukarkę sieciową.
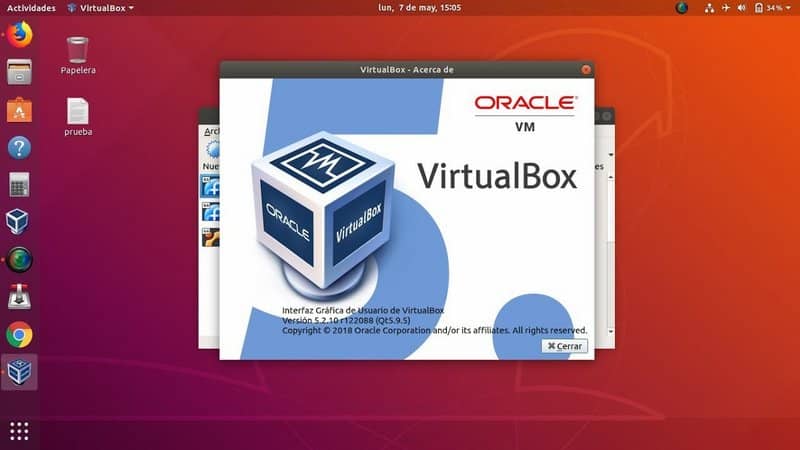
Jak wydrukować dokument na drukarce USB w VirtualBox
Inną metodą jest użycie passthrough USB, ponieważ VirtualBox 5.0 obsługuje to. Dlatego zobaczymy mały przewodnik, który jest dość prosty, abyś mógł podłączyć drukarkę do maszyny wirtualnej.
- Jeśli chcesz skorzystać z połączenia USB 3.0, dzięki któremu możesz uzyskać większą prędkość, powinieneś zainstaluj pakiet rozszerzeń VirtualBox.
- Po zainstalowaniu rozszerzenia będziesz musiał uruchomić maszynę wirtualną.
- Następnie podłączymy drukarkę USB VirtualBox do komputera.
- Teraz będziesz musiał iść do „Urządzenia” i później „USB” będziesz musiał wybrać drukarkę, a następnie wybierz „Udostępnij urządzenie USB”.
- Gdy połączenie USB jest włączone, drukarka Udostępniana drukarka USB VirtualBox będzie dostępny z systemu operacyjnego gościa. W ten sposób urządzenie USB zostanie rozpoznane przez maszynę wirtualną i będziesz mógł korzystać ze wszystkich funkcji drukarki z tego systemu operacyjnego.
W ten sposób będziesz mógł drukować zdalnie z VirtualBox, co w końcu jest o wiele łatwiejsze i bardziej praktyczne pod każdym względem. Pamiętaj też, że jeśli masz jakiekolwiek wątpliwości, możesz zostawić nam komentarz nieco poniżej, a my z przyjemnością pomożemy Ci we wszystkim, co jest konieczne. Aby uzyskać więcej informacji, zapoznaj się z instrukcją VirtualBox.

