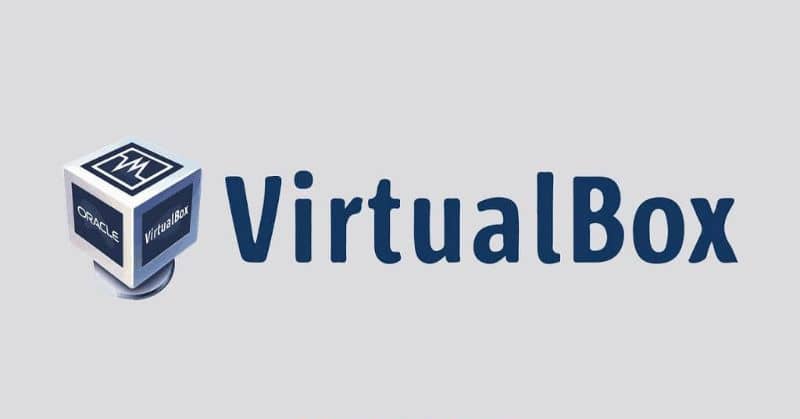
W tym poście pokażemy Ci różne alternatywy, które oferuje Virtualbox do kopiowania lub klonowania maszyny wirtualnej do innego komputera. Ten program umożliwia tworzenie maszyn wirtualnych, które składają się z oprogramowania symulującego funkcje fizycznego komputera. Na przykład pozwala emulować system Windows 10 za pomocą VirtualBox na komputerze z innym systemem operacyjnym. Aby to osiągnąć, musisz zainstalować system Windows 10 na maszynie wirtualnej.
Możesz uruchamiać programy i inne procesy lub włączać fizyczne zasoby komputera, takie jak porty USB, do użytku w maszynie wirtualnej.
Możesz także otwierać pliki lub uruchamiać potencjalnie złośliwe programy; jeśli to ty maszyna wirtualna poniesie szkody, ale twój główny system operacyjny. Następnie pokazujemy różne sposoby kopiowania lub klonowania maszyny wirtualnej w celu przeniesienia jej na inny komputer za pomocą VirtualBox, a jeśli chcesz ją pobrać, możesz bezpośrednio odwiedzić jej oficjalną stronę.
Skopiuj lub sklonuj maszynę wirtualną z Virtualbox na inny komputer
Jeśli chcesz przenieść swoją maszynę wirtualną na inny komputer, możesz użyć jednej z tych trzech metod, które oferuje Ci Virtualbox.
Użyj kreatora importu i eksportu
Jedna z najwybitniejszych zalet tego Kreator kopiuje maszynę wirtualną w formacie, który może być odczytany przez inne oprogramowanie do wirtualizacji, więc nie będziesz mieć problemów z używaniem go na innych komputerach.
Aby rozpocząć, przejdź do programu Virtualbox i wyświetl menu Plik na górnym pasku. Wybierz opcję Eksportuj usługę zwirtualizowaną.
Ta czynność spowoduje wyświetlenie nowego okna, w którym należy wybrać maszynę wirtualną, którą chcesz wyeksportować. Po wybraniu możesz nacisnąć Przycisk trybu eksperckiego jeśli chcesz wprowadzić jakiekolwiek zmiany w preferencjach usługi lub formacie, w jakim chcesz zapisać plik.
Jeśli nie chcesz dokonywać żadnych modyfikacji lub nie masz dużego doświadczenia w tym temacie, możesz nacisnąć przycisk Dalej, aby skorzystać z opcji domyślnych.
Po naciśnięciu przycisku Eksportuj zostanie wyświetlony pasek, na którym można zobaczyć postęp eksportu. Na końcu będziesz mieć plik zawierający kopię maszyny wirtualnej.
Z opcją Importuj z programu Virtualbox możesz skopiować plik na inny komputer. Za pomocą przycisku trybu eksperckiego możesz wprowadzić modyfikacje sieci, jeśli chcesz.
Utwórz klon dysku wirtualnego
Możesz sklonować dysk wirtualny za pomocą Menedżera. Zaletą tej metody jest to, że Format VDI używany w Virtualbox, a także proces jest nieco szybszy w porównaniu do kreatora eksportu.
Aby rozpocząć, musisz otworzyć okno administratora lub polecenia cmd z komputera. W ten sam sposób można otworzyć okno poleceń CMD w systemie Windows 10 w folderze. W tym oknie napisz zdanie c: Program Files Oracle Virtualbox. 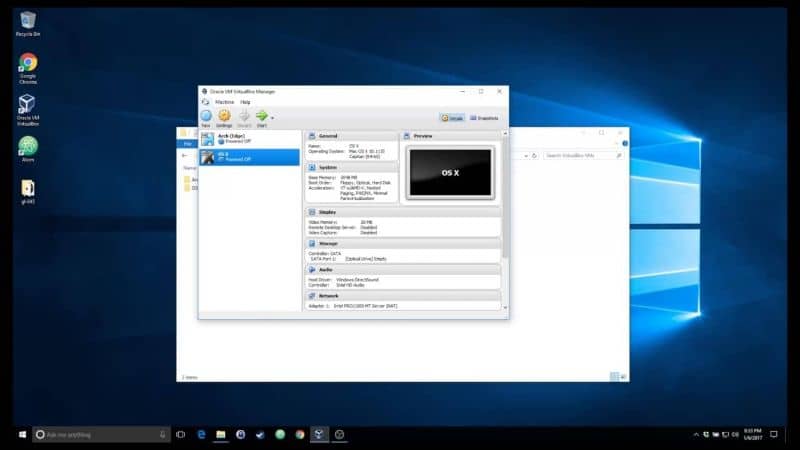
Jeden raz wewnątrz folderu odpowiadającego Virtualbox write: 'VBoxManage.exe clonehd (wskazuje lokalizację dysku) (nazwa dysku) Virtualbox VMs (nazwa maszyny) (nazwa dysku wirtualnego) .vdi’ '(lokalizacja, do której chcesz go skopiować): VB- HD (nazwa dysku) .vdi.
Po naciśnięciu klawisza Enter proces rozpocznie się od licznika procentowego. Po zakończeniu klonowania możesz znaleźć kopię w folderze, który wybrałeś do jej przechowywania. Możesz przenieść go na inny komputer i uruchomić tę maszynę wirtualną z USB za pomocą Virtualbox.
Skopiuj maszynę wirtualną
Z tym ostatnia metoda Ani identyfikator dysku, ani maszyna wirtualna nie ulegają zmianie, dlatego nie zaleca się kopiowania ich na ten sam komputer.
Mimo to jest to bardzo przydatne dla odzyskaj maszynę wirtualną z kopii zapasowej, jeśli masz dostęp do komputera, na którym była pierwotnie.
Najlepszym sposobem na użycie tej metody jest to, że wszystkie pliki maszyny wirtualnej są przechowywane w tym samym folderze, dzięki czemu zapewniona jest jej skuteczność.
Aby to zrobić, przejdź do lokalizacji, w której przechowywana jest maszyna wirtualna lub jej kopia zapasowa, i skopiuj ją całkowicie na inny dysk twardy, aby przenieść ją na inny komputer.
Przejdź do nowego komputera i skopiuj folder maszyny wirtualnej do folderu głównego Virtualbox. Uruchom program i przejdź do menu Maszyna.
Wybierz opcję Otwórz i znajdź skopiowany folder, podczas otwierania wybiera plik .vdi. Teraz możesz uruchomić maszynę wirtualną. Pamiętaj, że musisz zamknąć i poprawnie zapisać maszynę wirtualną. Aby to osiągnąć, nauczymy Cię, jak uruchamiać, wyłączać i zapisywać stan maszyn wirtualnych w VirtualBox.

