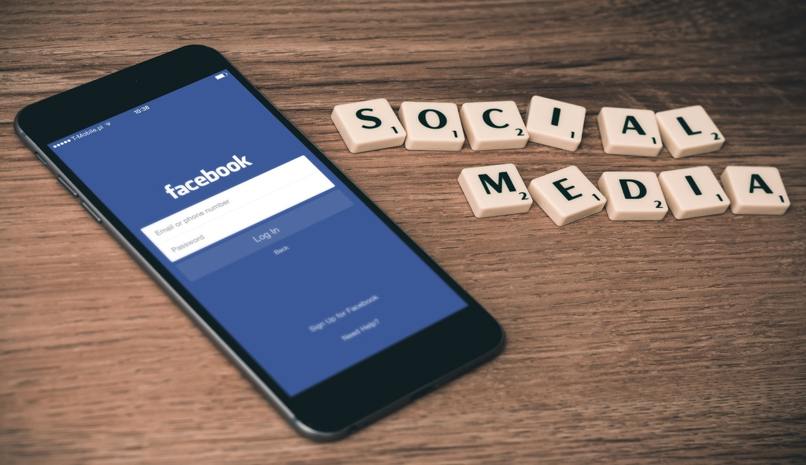
Jako administrator strony na Facebooku na pewno nie raz zdarzyło Ci się skomentować swoją stronę swoim imieniem i nazwiskiem; ale bez względu na to, jak bardzo się starasz, nazwa twojej strony pojawia się zamiast twojej; dlatego dzisiaj pokazujemy, jak możesz komentować swoim nazwę na swojej stronie na Facebooku.
Oto niektóre z zalet lub zalet komentowania z imieniem i nazwiskiem na stronie na Facebooku:
- Jako strona nie będziesz mógł oznaczać innych osób na zdjęciach, ale z kontem osobistym będziesz mógł to robić bez problemów; ułatwianie i poprawiając doświadczenie na stronie, którą zarządzasz.
- Komentując swoim imieniem i nazwiskiem na swojej stronie na Facebooku, sprawisz, że wszystkie osoby i znajomi, których dodałeś, zostaną dodane do Twojego konta osobistego może zobaczyć całą Twoją aktywność w kanale wiadomości.
- Twoi znajomi i inni użytkownicy Facebooka będą mieli powiadomienie z Twoim imię i nazwisko w powiadomieniach Za każdym razem, gdy komentujesz lub dodajesz tagi, jeśli zdecydujesz się utworzyć stronę, możesz to zrobić.
Teraz, chociaż prawdą jest, że komentowanie swoim imieniem i nazwiskiem ma swoje zalety, powinieneś zwrócić szczególną uwagę, aby nie przesadzić, komentując swoim imieniem i nazwiskiem na swojej stronie na Facebooku; Cóż, za spam uważa się nadmierne komentowanie, oznaczanie lub polubienie własnych treści; nawet możesz spowodować, że Facebook zablokuje twojego użytkownika.
Kroki, aby skomentować swoim imieniem i nazwiskiem na swojej stronie na Facebooku
Mając na uwadze to, co zostało wyjaśnione powyżej; Zobaczmy kroki, abyś mógł się tego nauczyć komentarz ze swoim imieniem i nazwiskiem na swojej stronie na Facebooku z komputera lub iPhone’a.
Jak komentować swoim imieniem i nazwiskiem na swojej stronie na Facebooku z komputera?
Wystarczy mieć dostęp do internetu z komputera; posiadać konto osobiste na Facebooku i strona, którą zarządzasz.
Krok 1: Zaloguj się
Otwórz Facebooka i rozpocznij sesję od umieszczenia Twój email oraz hasło do Twojego konta.
Krok 2: Przejdź do Administratorzy
Gdy to zrobisz, przejdź do strony administratorów Facebooka. U góry ekranu zobaczysz coś w rodzaju menu w kolorze niebieskim z frazą „Piszesz jako”.
Krok 3: Przełącz na…
Kliknij „Przełącz na” i tam umieść nazwę swojego konta osobistego.
Krok 4: Gotowe!
Gotowy! Teraz, gdy skomentujesz zawartość swojej strony, zobaczysz swoje własne imię zamiast nazwy strony. Jeśli chcesz ponownie ustawić komentowanie jako stronę, wykonaj ponownie kroki od 1 do 3, ale z wyjątkiem tego, że po kliknięciu „Przełącz na” oczywiście umieścisz nazwę swojej strony.

Jak skomentować swoim imieniem i nazwiskiem na swoim iPhonie?
Krok 1: Przejdź do App Store
Bądź w 100% pewien, że masz najnowsza wersja facebooka dla Twojego iPhone’a już zaktualizowany.
Aby to zrobić, wystarczy przejść do sklep z aplikacjamiwyszukaj Facebooka i pobierz najnowszą dostępną wersję.
Krok 2: przejdź do Facebooka
Na iPhonie przejdź do Facebooka.
Krok 3: Znajdź post
szukaj jakiejkolwiek opublikowanie Twojej strony.
Krok 4: Otwórz Safari
Otwórz wspomnianą publikację w przeglądarce „Safari”. Teraz skopiuj link do wybranego postu; a następnie to, wklej wspomniany link w przeglądarkę internetową na swoim iPhonie.
Krok 5: Skomentuj na Facebooku
Teraz skomentuj post na swojej stronie, a będzie to w imieniu Twojego konta osobistego. Ale jeśli wykonałeś już kroki, a nazwa Twojej strony nadal się pojawia, będziesz musiał przejrzeć konfigurację w „zachowujesz się jak”. Aby to zrobić, po prostu przejdź do przeglądarki internetowej swojego iPhone’a i stamtąd otwórz Facebooka; następnie kliknij nazwę swojej strony i gotowe.
Sukienki! Jest bardzo łatwy do nauczenia komentarz ze swoim imieniem na facebooku i możesz to zrobić z komputera lub iPhone’a, a wkrótce zobaczysz korzyści z robienia tego, ponieważ będziesz mógł zobaczyć impuls, jaki da to Twojej stronie.

