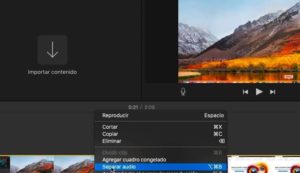
Dla tych użytkowników, którzy są przyzwyczajeni do systemu operacyjnego Windows, Twoje pierwsze kroki z komputerami z systemem Mac OS X mogą nie być takie łatwechociaż potencjał obu jest podobny.
Na przykład jednym z najbardziej podstawowych zadań edycji wideo jest to, które ma związek z usuwaniem dźwięku z wideo, co w systemie Windows możemy zrobić za pomocą programu Windows Movie Maker, ale to w Mac OS X może budzić pewne wątpliwości.
W każdym przypadku musisz wiedzieć, że w takich okolicznościach zawsze istnieją rozwiązaniai dlatego w poniższych wierszach chcemy pokazać Ci krok po kroku, jak usunąć dźwięk z dowolnego wideo na komputerze Mac.
Pierwszą rzeczą, o której musisz pamiętać, jest to, że tak jak to się dzieje, gdy myślimy o komputerach z systemem Windows, będziemy potrzebować niewielkiej pomocy ze strony programu opracowanego przez strony trzecie, takiego jak Video Converter.
I jakby tego było mało, na wypadek, gdybyś czytał dalej Pokażemy Ci również, jaka jest procedura, którą musisz wykonać, aby móc usunąć dźwięk z wideo na Twoim iPhoniewięc możesz obejść się bez komputera Mac.
Usuń dźwięk z wideo na komputerze Mac
Dobry, aby usunąć dźwięk z wideo na komputerze MacKroki, które musisz wykonać, są następujące:
- Przede wszystkim wejdź w Safari lub dowolnej innej przeglądarce na oficjalną stronę iSkysoft
- Gdy jesteś na stronie, poszukaj opcji Pobierz wersję Intel i kliknij ją
- Zobaczysz, że plik .dmg w Twojej przeglądarce
- Musisz go kliknąć, aby otworzyć plik wykonywalny, który ci na to pozwoli Zainstaluj oprogramowanie
- Po zakończeniu procesu instalacji na pasku ikon pojawi się ikona Ikona konwertera wideo Skysoft, jasne
- Gdy otworzysz program do usuwania dźwięku, system poprosi Cię o dodanie kodu, który został wysłany na Twój adres e-mail. Powinieneś odrzucić tę opcję, chyba że kupiłeś płatną wersję, klikając Bezpłatną wersję próbną
- Teraz po prostu musisz przeciągnij wideo lub otwórz je aby móc usunąć dźwięk
- Zobaczysz, że znajduje się w lewym górnym rogu ekranu
- Aby usunąć dźwięk, musisz przejść do Edycja, Korekty wideo
- Tam możesz wybrać opcje, które chcesz usunąć audio
- Na następnym ekranie możliwość wyciszyć dźwiękktórą należy aktywować, klikając przycisk Zastosuj do wszystkich, aby wprowadzić zmiany
- Po ich zapisaniu powrócisz do oryginalnego ekranu, na którym będzie wideo, ale bez dźwięku
- Następnie musisz kliknąć Zapisz, aby zapisać wideo bez dźwięku
Mała rada, której udzielamy w takich przypadkach, jest taka, że za każdym razem, gdy edytujesz wideo w ten sposób, zapisać wynik edycji pod inną nazwą niż oryginałaby nie pomylić się, jeśli musisz pracować z obydwoma.
Teraz wiemy, że nie każdy ma pod ręką komputer do wykonania pozornie podstawowej czynności, takiej jak usunięcie dźwięku z filmu, iz tego powodu chcemy Cię nauczyć, jak wyodrębnić dźwięk z wideo na iPhonie.
Chociaż w tym przypadku nie zostaniesz z wideo bez dźwięku, możesz uzyskać dźwięk bez wideocoś, co jest często niezbędne w telefonach komórkowych, ponieważ pomaga zaoszczędzić ogromną ilość miejsca.
Pierwszą rzeczą, którą musisz wziąć pod uwagę w tego typu sytuacji, jest to, że znajdziesz rabaty w App Store, które mogą być przydatne, do tego stopnia, że nawet domyślny iMovie zainstalowany na iOS jest przydatny.
Jednak iMovie nie jest tak zaawansowaną aplikacją do edycji wideo jak inne i dlatego zalecamy pobranie jednej specjalnie w celu rozwiązania tego problemu, będąc jednym z naszych ulubionych, tzw. Audio Extractor – Convert mp3.
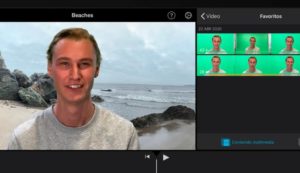
Po pobraniu Audio Extractor – Konwertuj mp3 na iPhone’aKroki, które należy wykonać, są następujące:
- Otwórz aplikację i kliknij ikonę +, która pojawia się powyżej
- Wybierz wideo, z którego chcesz wyodrębnić dźwięk
- Po załadowaniu naciśnij i i wybierz wyodrębnić dźwięk
- Przejdziesz do ekranu jako edytor, w ramach którego będziesz mógł wybrać fragment filmu, a także wybrać format, do którego przekonwertować wyodrębniony dźwięk
- Po zakończeniu procesu zauważysz to czy masz dostępny plik audio
- Jeśli ponownie naciśniesz i, możesz łatwo udostępnić lub zapisać ten dźwięk
Jak widać, wyodrębnianie dźwięku z wideo na iPhonie jest stosunkowo łatwei niezwykle przydatne, na przykład, jeśli przekazali ci klip wideo.
Czy udało Ci się krok po kroku usunąć dźwięk z wideo na komputerze Mac lub iPhonie?

