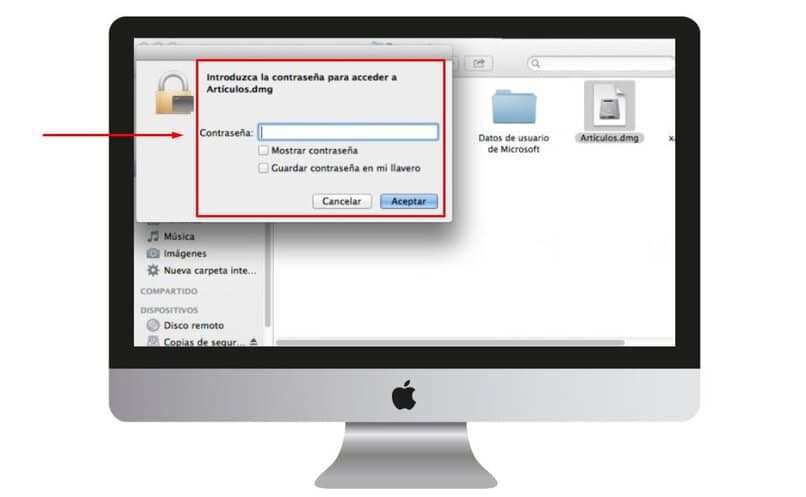
Aktualizacja społecznościowa jest coraz lepiej rozumiana, gdy odnosimy się konkretnie do komputera opracowanego przez Macintosha (Mac); lub te zaprojektowane przez Apple Inc., które zapewniają użytkownikom większy komfort w do czego się odnosi komputery.
Z biegiem lat komputer stał się ważny sprzęt codziennego użytku, z wielu konkretnych powodów. Niezależnie od tego, czy są używane jako sposób pracy, komunikacji, czy raczej rozrywki.
Mac działa na bardzo wydajnym systemie operacyjnym. Który zapewnia wiele funkcji, jedną z nich jest to, że możesz przechowywać wszystkie pliki w folderach.
Oprócz, prywatność jest bardzo wyraźną kwestią przez większość społeczeństwa. Jednak wielu z nas pożycza swój komputer, który jest pełen własnych treści.
W tym celu użytkownicy tworzą nieznane być w stanie bezpiecznie przechowywać swoje prywatne pliki. Na przykład, jak umieścić hasło w folderze Mac.
Jak umieścić hasło do folderu na komputerze Mac
Wszyscy mamy pliki i informacje, których nie chcielibyśmy udostępniać naszym znajomym lub osobom, którym pożyczamy nasze urządzenia. Z tego powodu najlepszym wyborem jest podaj hasło do naszych plików.
Aby osiągnąć ten cel, nie jest konieczny dostęp do Internetu. Wszystko, czego potrzebujesz do jego wykonania, to wykonaj kolejno poniższe kroki.
Kroki
Aby rozpocząć, musimy przejść do naszego komputera Mac.Jeśli masz wszystkie informacje w różnych częściach, najlepiej je mieć wszystkie pliki w tym samym folderze lub posortuj je aby wprowadzić hasło.
Teraz na dole komputera Mac otworzy się wyskakujące okienko gdzie pojawi się wiele opcji. Jeśli masz je zablokowane, musisz odblokować wyskakujące okienka, aby kontynuować.
W ten sposób pojawia się opcja, która mówi „Aplikacje” naciśnij i pojawi się kolejne okno z napisem „narzędzia” klikamy.
Po naciśnięciu pojawia się opcja wskazująca „narzędzie dyskowe” raz w tych wyborach iść do „menu”. Tak więc w zakładce u góry pojawi się „archiwum” ty wybierz „nowy> obraz dysku z folderu”.
Ponownie spowoduje to otwarcie wyskakującego okienka, w którym będziesz mieć możliwość wybierz folder, który chcesz chronić.
Natychmiast otworzy się kolejne nowe okno, w którym będziesz mógł wybrać sposób przechowywania plik lub obrazy.
wtedy musisz otwórz menu rozwijane „Menu” w rozmiarze pliku lub obrazu.
Później możesz wybrać czytanie lub pisanie. W szyfrowaniu musisz zaznaczyć „128-bitowe szyfrowanie AES”, następnie naciśnij tam, gdzie jest napisane „Trzymać”.
W związku z tym otworzy się okno, w którym będziesz musiał podaj hasło za pomocą którego pliki będą chronione.
Musisz pisać w dwóch polach, które pojawiają się na ekranie. Potwierdź, że wpisałem hasło poprawnie i kliknij „Zapisz hasło pęku kluczy”. więc nie jest zaznaczone i naciśnij „Zaakceptować”.
Dalej będziemy mieć „Plik DMG” w miejscu, w którym został skonfigurowany folder, który zapisałeś i sprawdzamy, czy wszystko jest w porządku.
Na koniec ponownie umieścimy hasło, aby uzyskać dostęp do plików. tylko by zostało usuń folder domowy i sam zostaw to, które umieściliśmy hasło.
Hasła do folderów w systemie Windows
Jak w przypadkach wymienionych powyżej. Ważne staje się ukrywanie lub umieść hasło do pliku lub folderu z naszego komputera z okna; zwłaszcza gdy w domu mamy tylko jeden komputer, z którego korzysta cała rodzina.
To wtedy, gdy słowoPrywatność” generalnie nie należy do tych, które mają najwyższy priorytet. Każdy używa tego komputera i dlatego każdy ma dostęp do wszystkiego.
Za to też Damy ci idealną opcjęna wypadek gdybyś chciał mieć swój prywatny kącik ze swoimi rzeczami i żeby nikt za darmo nie mógł do nich wejść.
Najczęściej stosowaną metodą przez członków rodziny lub inne osoby korzystające z tego samego komputera, które nie chcą dzielić się tym, co na nim mają, jest tworzenie różnych użytkowników i umieścić hasło każdemu użytkownikowi.
Ale ważne jest, aby wiedzieć, że nawet jeśli używasz go tylko sam, ale masz bardzo ważne pliki, których nie chcesz, aby ktokolwiek je zobaczył, możesz hasło do folderu Właśnie to ci teraz wyjaśnimy i zrobimy to bardzo prosto.
Jak umieścić hasło w folderze w systemie Windows
Windows, szybko stał się jeden z najczęściej używanych systemów operacyjnych. Właśnie dlatego system Windows ma miliony pobrań i instalacji, więcej niż cokolwiek z jego najnowszych wersji (7, 8 i 10). W końcu to niesamowite, jak dobrze działa, znacznie przewyższając swoich poprzedników.
Jedną z jego najbardziej specjalnych funkcji jest to, że oferuje możliwość hasło do folderu a najłatwiej zrobić to w następujący sposób:
Dla Windowsa 8istnieje opcja użycia My Secret Folder, jest to naprawdę świetna aplikacja do osiągnięcia zachować prywatność do maksimum.
Najlepsze jest to całkowicie za darmo i możesz z niego bezpiecznie korzystać, intuicyjny jak niewiele innych, z prostym interfejsem, który jest bezpośredni. Więc korzystanie z niego nie będzie dla ciebie trudne.
Co się tyczy Okna 10, Aplikacja, którą polecamy, ponieważ jest całkowicie darmowa i bardzo kompletna, to bez wątpienia: VeraCrypt.
Ta aplikacja ma wiele szyfrowań i ma zróżnicowaną warstwę systemową, która pozwala, poza właścicielem nikt nie ma dostępu do danych które są zaszyfrowane. Dlatego jest to bez wątpienia najlepsza aplikacja, jaką można znaleźć dla systemu Windows 10.

Ponadto należy wziąć pod uwagę, że jego interfejs jest prosty, nowoczesny i łatwy w użyciuz jasnymi i dostępnymi opcjami, coś, co zawsze jest doceniane, a przede wszystkim nie ma potrzeby przeglądania pudełka, jest całkowicie bezpłatne.
Jak zobaczysz, zachowaj swoje bezpieczne informacje na komputerze z systemem Windows, To wcale nie jest skomplikowane Nie będziesz tracić zbyt wiele czasu na naukę korzystania z aplikacji, o których wspomnieliśmy powyżej.
W ten sposób możesz wreszcie mieć pewność, że Twoje dane, pliki lub jakiekolwiek informacje, które chcesz zachować jako prywatne, po prostu zachowaj prywatność.
Na koniec chcielibyśmy wiedzieć, czy uważasz za interesujące narzędzia, które można zastosować zarówno na komputerach Mac, jak i Windows do szyfrowania folderów? Czy uważasz, że posiadanie tego rodzaju narzędzi na komputerze jest przydatne? Zostaw swoją opinię w komentarzach.

