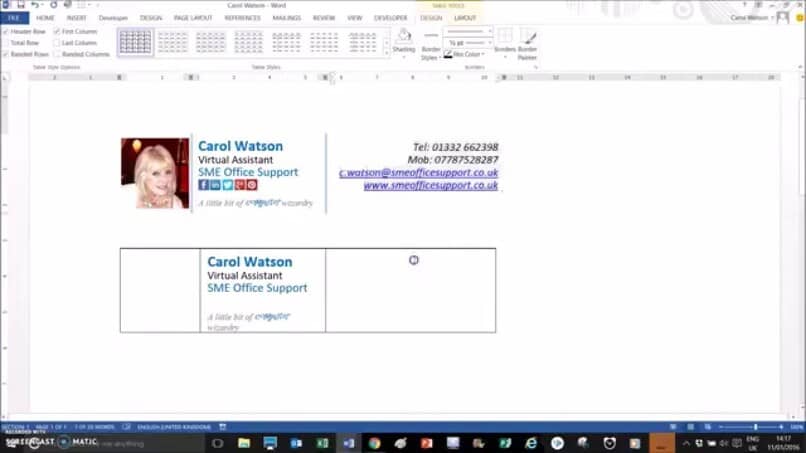
Gmail to jedna z najbardziej znanych usług pocztowych które istnieją, by nie powiedzieć najpopularniejsze, a wśród wielu opcji, jakie udostępnia użytkownikom po założeniu konta, jest możliwość dodania osobistego podpisu.
Jak słyszysz, jeden z najlepszych sposobów na nadanie e-mailom osobistego charakteru ma do czynienia dodaj własny podpis w Gmailudlatego w kolejnych wierszach pokażemy, jak należy postępować w takich przypadkach.
Co to jest formularz cyfrowy w Gmailu?
Zanim przejdziemy dalej, musimy powiedzieć, że jeśli nie wiesz, o co chodzi w podpisach elektronicznych w wiadomościach e-mail, odsyłamy do klasyczny tekst, który zawsze pojawia się na końcu e-maili elektronikę bez konieczności dodawania jej za każdym razem.
Innymi słowy, podpis e-maila Gmaila składa się z kilku wierszy tekstu, umieszczone na dole całej poczty wychodzącej.
Może zawierać Twoje imię i nazwisko, stronę internetową, firmę, numer telefonu, a nawet krótki wstęp do promocji lub ulubiony cytat. Ta przestrzeń jest zwykle używana do udostępniać niezbędne informacje kontaktowe i zareklamuj siebie i swoją firmę w skondensowanej formie.
Podpisy e-mail to świetny sposób na zaoszczędzenie czasu, gdy chcesz od razu do kogoś wrócić, ale nadal chcesz nadaj wiadomości osobisty charakterz powodów handlowych lub osobistych.
Jak ustawić podpis dla swoich e-maili?
Aby skonfigurować podpis dodawany automatycznie do wiadomości e-mail tworzonych w Gmailu, możesz wykonać prostą procedurę, którą przedstawiamy poniżej:
- Kliknij koło zębate ustawienia na pasku narzędzi Gmaila.
- Wybierać Ustawienie w menu.
- iść do Ogólny.
Aktywacja podpisu w Gmailu
Cóż, jeśli jesteś zainteresowany przeprowadzeniem tego typu zabiegu, musisz wiedzieć, że w pierwszej kolejności będzie kliknij ikonę koła zębatego które masz w prawej górnej części ekranu po wejściu do aplikacji.
Gdy to zrobisz, wyświetli się menu opcji Gmaila, a wśród nich musisz kliknąć Ustawienia, co pozwoli ci wejść na stronę ustawień usługi. Tam, ogólnie rzecz biorąc, musisz zejść do opcji Podpis.
Zobaczysz, że możesz wybrać pomiędzy Brak podpisu lub aktywować nowy, co nas w tym przypadku interesuje. Jeśli chcesz go wygenerować, pojawi się pole, w którym możesz utworzyć swój spersonalizowany podpis, a za każdym razem, gdy wyślesz wiadomość e-mail, pojawi się ona tak, jak ją tam zapisałeś.
Upewnij się, że żądane konto jest wybrane w Podpis
Wpisz żądany podpis w polu tekstowym. Najlepiej, aby podpis zawierał około pięciu wierszy tekstu. Nie musisz dołączać separatora podpisu, Gmail wstawia go automatycznie.
- Aby dodać formatowanie lub obraz, użyj pliku pasek formatu.
- Jeśli nie widzisz paska formatowania, rozpocznij nową wiadomość, używając formatu bogaty format tekstu.
- Kliknij Zapisz zmiany.
- gmail teraz wstawi podpis automatycznie podczas tworzenia wiadomości.
- Móc edytuj lub usuń go wcześniej kliknąć Wysłać.
Przenieś swój podpis Gmaila na cytowany tekst w odpowiedziach
Aby Gmail wstawiał Twój podpis zaraz po wiadomości i nad oryginalną wiadomością w odpowiedziach:
- Kliknij ikonę ustawienia w Gmailu.
- Wybierać Ustawienie w menu, które się pojawiło.
- przejdź do kategorii Ogólny.
- Pamiętaj, aby wstawić ten podpis przed cytowanym tekstem w odpowiedziach i usunięciem poprzedzającego wiersza „-” sprawdzany jest żądany podpis.
- Normalnie dodać standardowy separator podpisu do podpisu ręcznego.
- Kliknij Zapisz zmiany.
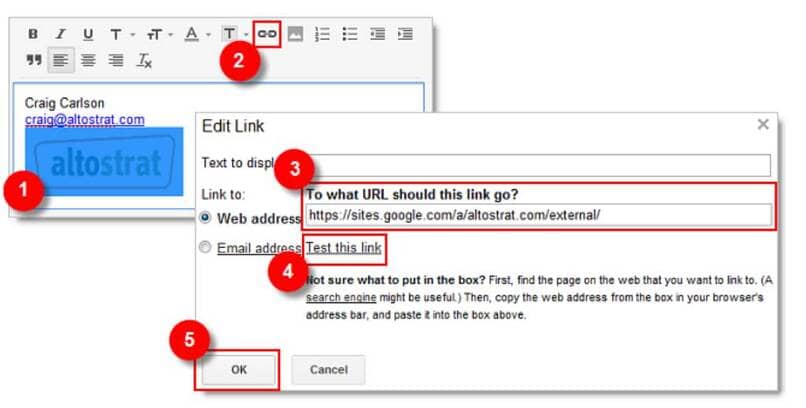
Usuń podpisy
Chociaż zawsze możesz zmienić lub usunąć swój podpis za każdym razem, gdy wysyłasz nową wiadomość lub odpowiadasz, całkowicie wyłącz podpisy e-mail Gmaila. jeśli nie chcesz już dołączać podpisu zastępczego.
Jak skonfigurować podpis do użytku mobilnego w Gmailu?
The skonfigurowanie podpisu mobilnego dla Gmaila jest naprawdę łatweale kroki różnią się nieco w zależności od tego, czy korzystasz z aplikacji mobilnej, czy z witryny mobilnej.
Korzystanie z aplikacji mobilnej Gmail
Konfigurowanie podpisu e-mail z aplikacji Gmail nie stosuje tego samego podpisu do wysłanej wiadomości e-mail za pośrednictwem witryny na komputery lub wysyłane za pośrednictwem witryny mobilnej Gmail, jak opisano poniżej.
Wykonaj następujące kroki, aby dodaj specjalny podpis tylko do aplikacji mobilnej Gmail:
- Naciśnij ikonę menu w lewym górnym rogu.
- Przewiń w dół i stuknij Ustawienia.
- Wybierz swój Konto e-mail na szczycie.
- naciskać Ustawienia podpisu (iOS) lub Podpis (Android).
- W systemie iOS zmień podpis na pozycja włączona / aktywowana.
- Użytkownicy Androida mogą przejdź do następnego kroku.
- Wpisz swój podpis w obszarze tekstowym.
- Na urządzeniach z systemem iOS stuknij strzałkę wstecz, aby zapisz zmiany.
- Powrót do poprzedniego ekranu lub wybierz OK na Androidzie.
Jak to działa w witrynie mobilnej?
Witryna mobilna będzie używać tego samego podpisu. Jeśli jednak podpisywanie pulpitu nie jest włączone, podpisywanie mobilne będzie działać tylko wtedy, gdy je włączysz jak opisano poniżej (nie będzie działać z witryny mobilnej, jeśli włączysz ją za pośrednictwem aplikacji mobilnej).
- Kliknij ikonę menu w lewym górnym rogu ekranu.
- wybierz konfigurację / ikona koła zębatego w prawym górnym rogu, obok adresu e-mail.
- Zmień opcję Podpis mobilny na pozycja aktywna / włączona.
- wpisz podpis w polu tekstowym.
- Dotknij opcji Zastosuj do zapisz zmiany.
- Dotknij Menu aby powrócić do folderów poczty e-mail.
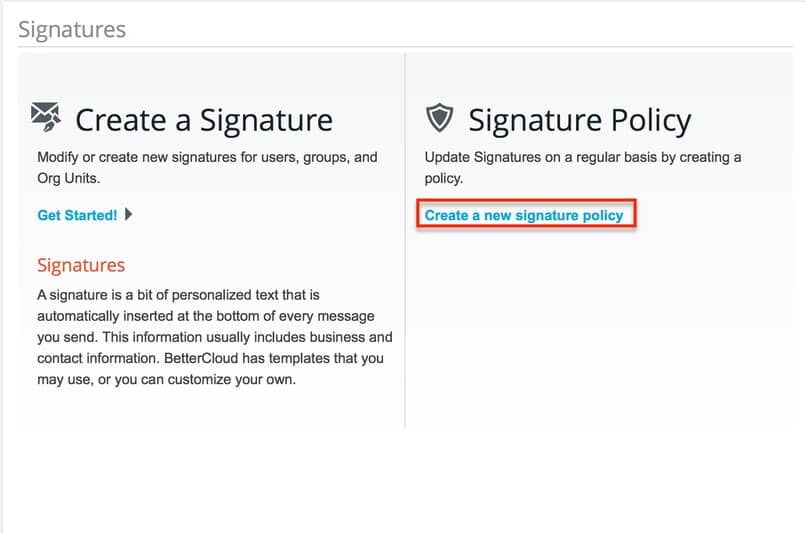
Umieść linki w podpisie Gmaila
Poza tym, o czym wspomnieliśmy powyżej, zauważysz w taki sam sposób, w jaki pozwala ci Google dostosuj swój podpis Gmaila różnymi sztuczkami, wśród których interesuje nas przede wszystkim możliwość dodawania linków.
Właściwie można powiedzieć, że będzie można pisać w tym polu tak, jakbyś używał Worda lub podobnego edytora tekstu, dlatego masz możliwość dodania linków internetowych, w każdym przypadku.
Po opracowaniu podpisu według własnych upodobań wszystko, co musisz zrobić, to zapisać zmianyi dokładnie w tym momencie rozwiniesz własną firmę.
Dzięki temu będziesz mógł spersonalizować wszystkie swoje e-maile, nie poświęcając na to zbyt wiele czasu. Oprócz, możesz go edytować ponownie, kiedy tylko chcesz.
Tak, przedstawiliśmy tutaj bardzo przydatne narzędzie, które nie pozwoli Tobie ani Twojej firmie pozostać niezauważonym, podczas wysyłania wiadomości e-mail. I mamy nadzieję, że dzięki temu krok po kroku będziesz mógł z niego korzystać od teraz.
miałeś jakieś wątpliwości? Masz jakieś sugestie?Nie zatrzymuj się przy nich, daj nam znać. Jak? Przejdź na dół tego artykułu i Zostaw nam swoją opinię w polu komentarza.
Czy udało Ci się krok po kroku dodać spersonalizowany podpis w Gmailu?

