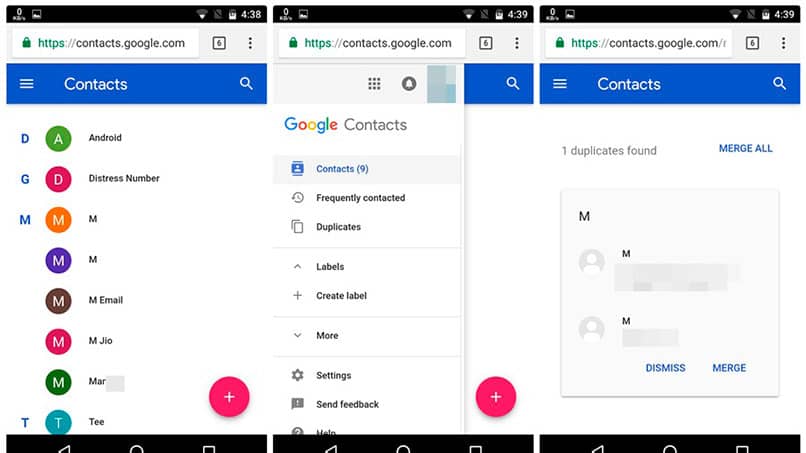
Czy wiesz, jak usunąć zsynchronizowane kontakty w Google na urządzeniu z Androidem? Czytaj dalej i dowiedz się, jak to zrobić.
System operacyjny Android jest niewątpliwie najpopularniejszym na świecie, występującym w 9 na 10 urządzeń używało ok. W rzeczywistości ci użytkownicy, którzy w pewnym momencie korzystali z Windows Phone na telefonach Nokia, mieli możliwość przejścia na Androida.
Z tego powodu przez cały czas ci, którzy mają swoje terminale z tym środowiskiem operacyjnym, chcą wiedzieć, jak lepiej je wykorzystać, aw tym konkretnym przypadku chcemy cię nauczyć szereg kroków, które należy wykonać w każdej sytuacji tak szczególny.
Bycie Androidem, najczęściej używanym systemem operacyjnym, pozwoliło wielu jego użytkownikom Aktualizuj oprogramowanie na swoich inteligentnych urządzeniach. Albo w celu rozwiązania problemów, ponieważ telefon komórkowy jest wolny, albo po prostu dlatego, że wersja, którą mamy, nie pozwala nam aktualizować zainstalowanych aplikacji.
Aby to zrobić, istnieje kilka procedur, nawet z komputera PC, aby zainstalować bardziej zaawansowane wersje tego systemu operacyjnego, który zrewolucjonizował technologicznie na całym świecie.
Jednak w tych wierszach chcemy nauczyć Cię więcej o Androidzie. w jaki sposób możesz usunąć wszystkie kontakty z telefonu komórkowego, które zostały zsynchronizowane w Google, Krok po kroku.
Za każdym razem, gdy kupujemy nowy telefon komórkowy, pierwszą rzeczą, którą robimy, jest aktualizacja naszej listy kontaktów. i najlepszy sposób w tym celu zapisuje je za pomocą opcji synchronizacji w Google. W ten sposób unikamy żmudnego zadania ręcznego zapisywania ich ponownie, jeden po drugim.
Po pierwsze, musimy wspomnieć, że osoby, które zamierzają usunąć lub usunąć wszystkie kontakty, zwykle mają bardzo konkretne powody, takie jak: usunięcie całej jego zawartości.
Może się to zdarzyć na przykład w przypadku tych, którzy planują sprzedać swoje telefony, aby kupić nowe.
Jeśli tak ci się przytrafia, to możesz usuń wszystkie dodane kontakty szybko i łatwo, bez względu na liczbę.
Cóż, możemy więc powiedzieć, że istnieją dwie główne metody realizacji tego zadania. Ale zanim uruchomisz którykolwiek z nich, musisz wiedzieć, że po ich usunięciu wtedy nie będziesz mieć możliwości ich odzyskania.
Tak jak możesz synchronizować swoje kontakty z Google i wyświetlać je na swoim urządzeniu, a także na komputerze, możesz je również usuwać.
Najprostsza z tych metod polega zatem na wykonaniu szeregu kroków, które pokażemy poniżej.
Metoda 1: Usuń wszystkie kontakty za jednym razem
- Przede wszystkim weź telefon z Androidem i przejdź do książkę telefoniczną urządzenia.
- Przytrzymaj pojedynczy kontakt, który zostanie następnie wybrany.
- W górnej części ekranu lub w dolnej, w zależności od terminala, zobaczysz opcję zaznacz lub zaznacz wszystkie.
- Naciśnij tę opcję, którą zaznaczyliśmy.
- Po wybraniu wszystkich kliknij Usuń, aby były usuń wszystkie wybrane kontakty.
Jak widać, mówimy o naprawdę prostym stepperze, który nie wymaga zaawansowanej wiedzy w zakresie korzystania z systemu Android Nic takiego.
Metoda 2: Usuń zsynchronizowane kontakty w Google jeden po drugim
Druga metoda jest znacznie prostsza, ponieważ polega jedynie na zaznaczeniu styków pojedynczo. Co oznacza, że zawsze masz możliwość wybierania numerów kontaktów jeden po drugim, jeśli tak jest nie chcesz usuwać ich wszystkich, tylko niektóre z nich. Oczywiście w takim przypadku przejrzenie każdego z nich zajmie trochę więcej czasu.
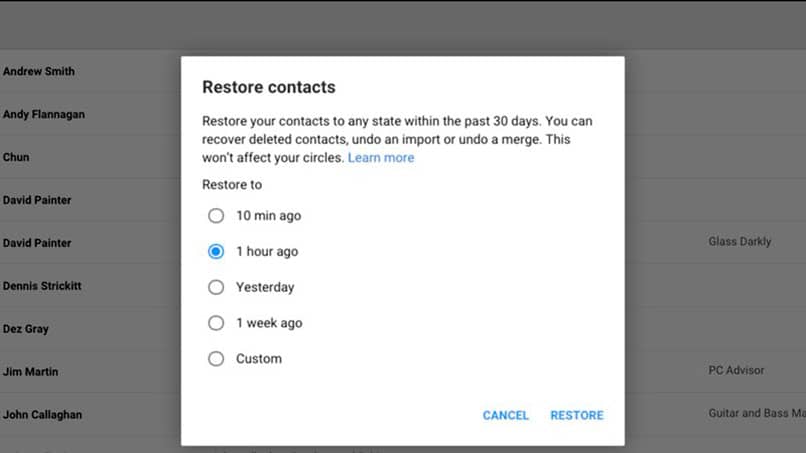
Co ważne, jest to możliwe odzyskać usunięte kontakty, o ile czas od jego usunięcia nie przekroczy 30 dni. Po ich usunięciu są one przechowywane w koszu i stamtąd można je odzyskać.

