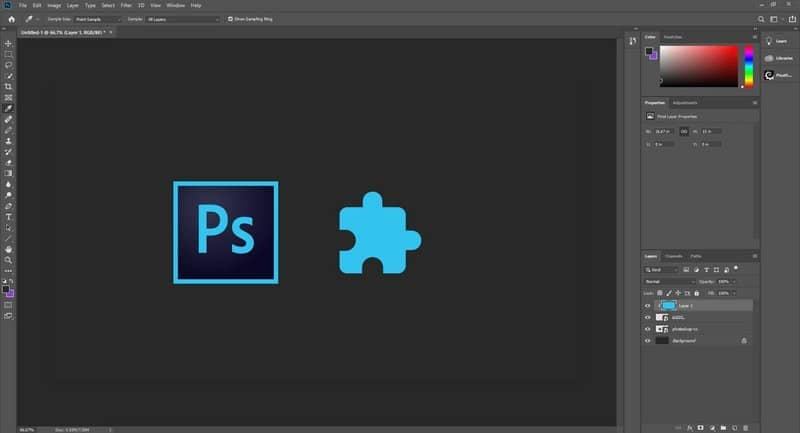
W dzisiejszym artykule zobaczymy dwie proste metody jak usunąć lub usunąć tekst lub litery z obrazu w programie Photoshop. Po tym samouczku będziesz w stanie usunąć dowolny tekst znajdujący się na górze obrazu i będzie wyglądał tak, jakby nigdy nie istniał.
Usuń tekst z obrazu w programie Photoshop za pomocą narzędzia wypełniania
- Pierwszą rzeczą, którą zrobimy, jest otwarcie obrazu, na którym chcemy edytować tekst. Po tym będziemy musieli zduplikować warstwę na wypadek, gdyby edycja nie wyszła tak, jak byśmy chcieli, to co zrobimy to naciśnięcie „Ctrl + J ”.
- W panelu warstw możesz zobaczyć, że masz teraz dwie identyczne. Jedną z nich trzeba ukryć, naciskając znajdujące się obok „oko”.
- Najlepiej byłoby edytować nazwę warstwy, z którą zamierzasz pracować, aby uniknąć błędów w trakcie edycji. Kliknij prawym przyciskiem myszy jedną z warstw, a następnie kliknij „PrzemianowaćDodaj opisową nazwę, aby uniknąć nieporozumień.
- Teraz zaczniemy edytować. W tym celu będziesz musiał kliknąć narzędzie lasso znajdujące się na pasku narzędzi po lewej stronie. Kliknij obramowanie tekstu i przeciągnij go do narysuj kontur w tekście w pytaniu.
- Po wykonaniu powyższych czynności będziesz musiał przejść do „Edycji” u góry programu, a następnie poszukać opcji „Wypełnij”.
- Pojawi się okno o nazwie „Wypełnij”, w którym należy wybrać opcję „Według treści” z rozwijanego menu, a następnie kliknąć „OK”.
- A zatem Photoshop wypełni przestrzeń, w której znajduje się tekst tak, aby pasował do tła.
- Teraz naciśnij Ctrl + D aby usunąć zaznaczenie. Może się to udać za pierwszym razem lub możesz potrzebować trochę praktyki. Ale jak widać, jest to prosty sposób na usunięcie tekstu z obrazów. Poza tym możesz stworzyć efekt tekstu 3D, który możesz dostosować.

Usuń tekst z obrazu w programie Photoshop za pomocą stempla klonowania
- Innym sposobem jest użycie „Bufor klonera„Przed rozpoczęciem edycji zalecamy naciśnięcie„ Ctrl + J ”w celu zduplikowania warstwy, o której mowa, na wypadek gdyby edycja nie przebiegła tak, jak chcesz.
- To, co zrobimy, to kliknięcie stempla klonu na pasku narzędzi po lewej stronie. Możemy również uzyskać dostęp do tej opcji, naciskając Klucze „Ctrl + S”.
- Powinieneś wybrać pędzel z miękką końcówką, która ma średni przepływ od 10 do 30 procent. Odnosić się do krycie można zostawić na 95chociaż w zależności od zmian możesz go zmodyfikować według własnych upodobań.
- W tym momencie będziemy musieli ponownie zduplikować warstwę, w tym celu wciskamy „Ctrl + J”.
- Teraz będziesz musiał umieścić kursor myszy w pobliżu liter, ale ich nie oszczędzaj. Przytrzymaj klawisz „Alt” i kliknij lewym przyciskiem myszy pobraliśmy próbkę z dołu.
- W tym miejscu chodzi o to, aby przyjąć kolor tła liter jako czcionkę bez liter, które są jej częścią.
- Teraz kliknij „Opcje”, a następnie będziesz musiał wybrać „Wyrównany” weź ciągłą próbkę pikseli które właśnie wzięliśmy jako próbkę. Pamiętaj, że za każdym razem, gdy zakończysz malowanie, będziesz musiał odznaczyć opcję „Wyrównany” po wybraniu nowego punktu, będziesz musiał go aktywować.
- Następnie możesz zwolnić klawisz „Alt” i najechać kursorem na litery, które chcesz usunąć. Musisz bardzo uważać, aby wyglądała naprawdę dobrze, w przypadku, gdy jakakolwiek litera ma inne tło lub ma większą jasność, powtórz proces, o którym wspomnieliśmy powyżej, a następnie Ponownie przesuń pędzel po literach.
Jak widać, dzięki tym dwóm metodom możesz usuwać lub wymazywać wszelkiego rodzaju tekst lub litery z obrazu programu Photoshop. Możesz także spróbować obrysować lub wyjustować tekst lub, jeśli potrzebujesz, możesz utworzyć tekst, który dopasowuje się do koła. Wymaga trochę cierpliwości, a przede wszystkim umiejętności. Jednak kilka prób z pewnością przyniesie dobre rezultaty.

