
Plik edycja zdjęć i zdjęć Już dawno przestał być wykonywany tylko przez ekspertów, dlatego wiele osób chce nauczyć się robić efekt dodge w Photoshopie.
Umiejętność jego stosowania wcale nie musi być skomplikowana, w rzeczywistości staje się prosty z odpowiednim narzędziem i przewodnikiem. Wystarczy mieć wiedzę na temat korzystania z paska narzędzi Adobe Photoshop.
Jaki jest efekt dodge w Photoshopie?
Wiedząc, czym jest Adobe Photoshop, do czego służy i jakie są jego narzędzia, reszta to bułka z masłem. Ten efekt jest prawie tak popularny, jak efekt dyspersji cząstek w programie Adobe Photoshop.
Ten zasób jest zwykle znany jako „podwójna ekspozycja”, Ale niezależnie od nazwy, oba określenia wskazują na jego cechy.
W tym sensie efekt wynika z posiadania dwa obrazy, jeden nałożony na drugi, co sprawia, że łączą się w jeden, ale gdzie można zobaczyć elementy każdego z nich.
Oznacza to, że na ogół wybiera się zdjęcie, które chcesz wyróżnić lub umieścić nad drugim. Ten ostatni będzie miał raczej charakter tła, aby dodać jakiś określony element lub sensację, a także podobne sytuacje.
Wykonaj podwójną ekspozycję
Chociaż jest to prosta procedura, aby ją uprościć, zrozumieć i przeprowadzić, wyjaśnimy ją, przedstawiając ją krok po kroku.
Ale najpierw będziesz musiał wybrać elementy do pracy. W ten sposób zdjęcie główne jest tym, które będzie określać kształt lub figurę i musi zawierać spację ”Biały”.
Ten ostatni niekoniecznie będzie wspomnianym kolorem, ale powinien być dość jasny. Ponieważ ma na celu prawidłowe i wyraźne rozgraniczenie kształtów zawartych na obrazie.
Podczas gdy drugie zdjęcie może być kimkolwiek. Te zwykle próbują dodaj teksturę lub określony element z którym pierwszy nie ma.
Pierwszy krok
Ma to na celu skorygowanie kontrastu i jasności pierwszego zdjęcia. Aby to osiągnąć, zostanie uruchomiony program Photoshop i utworzony nowy plik. Następnie obraz 1 zostanie wstawiony, aby można go było następnie poprawnie dopasować do danego stołu roboczego.
A kiedy to zrobisz, zaczyna zapewniają większy kontrast i jasność do głównego elementu, aby uzyskać efekt prześwietlenia w Photoshopie.
Musisz więc kliknąć „Obrazek„, A następnie kliknij”Ustawienia„, A następnie w opcji”Jasność / kontrast„I w ten sposób można dostosować parametry.
Oprócz tego należy pamiętać, że celem jest wygenerowanie zauważalnej różnicy między ciemnymi i jasnymi tonami, które ma przedstawienie.
Drugi krok
W ten sposób tło pierwszego zdjęcia zostanie usunięte, co jest łatwiejsze, jeśli ma neutralny kolor. Dlatego opcja to „magiczna różdżka”, A tło jest klikane.
Jeśli dołączony jest również dodatkowy element, narzędzie „Faborek„Aby wydostać ich z drużyny narodowej. Następnie usuwa się tło, aby stworzyć i pomalować nową warstwę w neutralnym i jasnym kolorze, która będzie podstawą kompozycji.
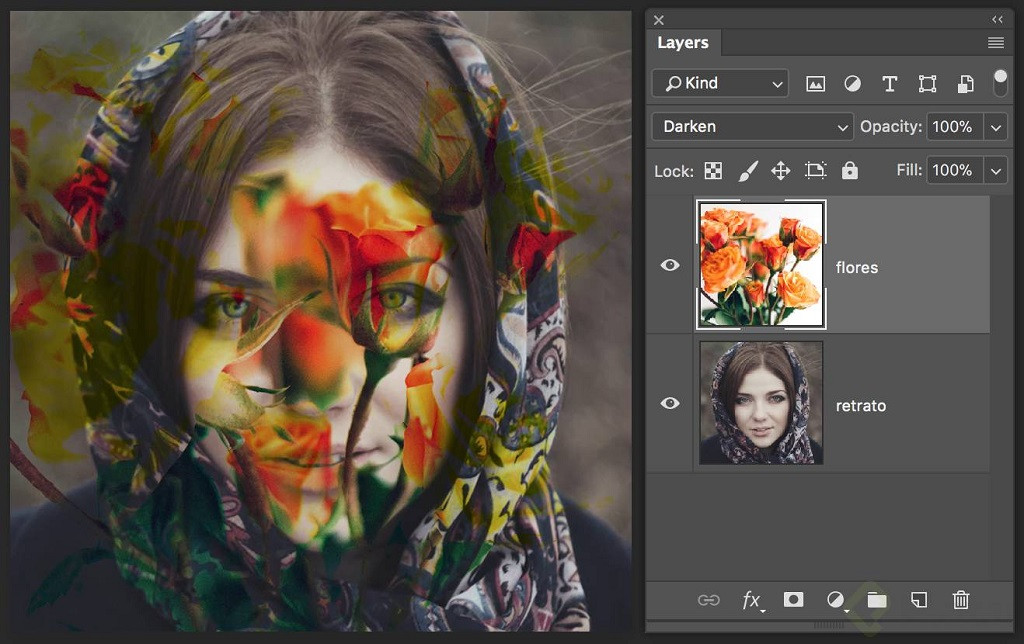
Trzeci krok
Po wykonaniu kroków 1 i 2 drugie zdjęcie zostanie dodane z „Archiwum” i w „Umieść osadzone elementy”. Jest to korygowane, biorąc pod uwagę, że na innym zdjęciu głównym będzie widoczne tylko tło.
Można go rozszerzać, obracać, odwracać lub wszelkie konieczne zmiany. I nie będzie problemu, jeśli później zechcesz zmodyfikować lub przenieść, można to zrobić.
Czwarty krok
W którym zostanie wykonana maska przycinająca, która pozostanie jako podstawa efektu prześwietlenia w Photoshopie. Następnie kliknij prawym przyciskiem myszy warstwę drugiego obrazu i wybierz element „Utwórz maskę tnącą”.
W konsekwencji tak jest będzie przycinać, symulując kształty głównej fotografii. Należy zauważyć, że efekt ten uzyskuje się tylko wtedy, gdy ostatnia ma spację.
Piąty krok
W końcu zostanie ukształtowana nadmierna ekspozycja. Dla tego, musisz zmniejszyć krycie w warstwie drugiego obrazu.
Ważne jest, aby znaleźć punkt środkowy, aby obrazy mogły się idealnie połączyć, na czym polega ten efekt.
W ten sposób zakończyłeś stosowanie efektu prześwietlenia w Photoshopie, chociaż jeśli chcesz, możesz wprowadzić zmiany lub poprawki przed zapisaniem.

