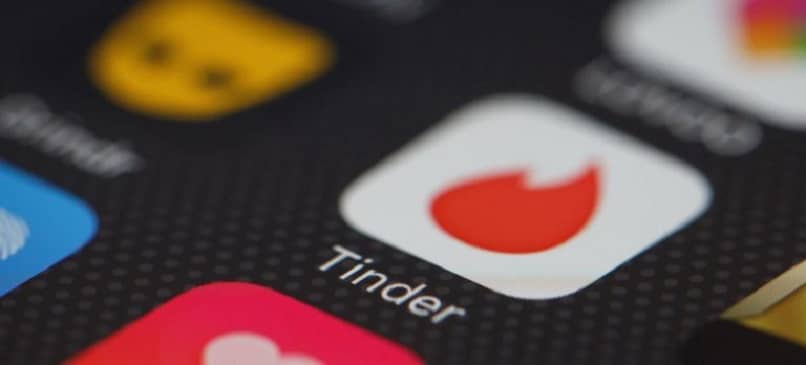
Nawiązywanie nowych znajomości lub flirtowanie jest dość łatwe na Tinderze. Jest to jedna z najpopularniejszych aplikacji w tym sensie i jest wiele osób, które korzystają z tej aplikacji na co dzień. Nadgodziny wydawane są aktualizacje, W ten sposób widzimy, jak dodają nowe funkcje do aplikacji.
Jedną z nich jest możliwość dodaj GIF jako zdjęcie profilowe Chcesz wiedzieć, jak to ułożyć? Zobaczmy to poniżej.
Umieść GIF jako zdjęcie profilowe na Tinderze
GIF-y w pigułce to dość krótkie filmy, które mogą być czymkolwiek zechcesz. Z animowanego obrazu rysunków, gier wideo, fragmentu filmu, a nawet czegoś z nas. W kilku słowach możesz umieścić zdjęcie profilowe na Tinderze to tętni życiem tam, gdzie się pojawiasz.
Nie będziemy wyjaśniać, jak zrobić GIF w tym artykule, ponieważ nie skupia się na tym, powinieneś już mieć GIF. GIF-y do dodania do Tindera. Następnie zobaczymy szczegółowo, jak dodać GIF jako zdjęcie profilowe w Tinderze.
Jak dodać bumerang na Tinderze
Idealnie zrobiłbyś np bumerang z instagramem a następnie pobierz go na swój telefon. W ten sposób masz GIF o odpowiednim czasie trwania, aby dodać go do Tindera, ponieważ w tej sieci społecznościowej czas, który pozwala na przesłanie GIF-a, jest dość krótki.
- wtedy musisz otworzyc Tinder.
- Gdy już wejdziesz Tinderprzejdź do swojego profilu.
- możesz to zobaczyć pojawia się kamera w środku, naciśnij go.
- Teraz, jeśli spojrzysz, możesz wybrać żądany film wstaw jako profil
- Umieścić „Dodaj do profilu” i voila, możesz łatwo stworzyć swój GIF.
I to wszystko, to wcale nie jest skomplikowane i od teraz ludzie będą widzieć to zdjęcie profilowe z małą animacją. Jest to opcja na razie ciachor jest włączony w niektórych krajach, więc jeśli nadal go nie masz, wystarczy poczekać, ponieważ jest stopniowo testowany.
Pomysł mieć GIF jako zdjęcie profilowe Jest to całkiem dobre, ponieważ w ten sposób możesz zwrócić na siebie większą uwagę osób, które lubisz, dzięki czemu możesz flirtować znacznie szybciej niż zwykle.
Tinder to całkiem niezła aplikacja do znajdowania partnera i zawierania nowych znajomości. Kilkakrotnie rozmawialiśmy w Mira, jak to zrobić, uczą kilku sztuczki i porady dzięki czemu możesz flirtować o wiele łatwiej.
Co to jest Tinder i jak działa ta aplikacja randkowa?
Dzisiaj ludzie zawsze szukają sposobu na poznanie nowych ludzi, co sprawia, że ludzie korzystają z sieci takich jak Facebook, jednak flirtują z wieloma osobami wolisz korzystać z aplikacji Tinder. Ta aplikacja jest dobrze znana jako serwis randkowy używany na całym świecie.
Uważany za Sieć społecznościowa Tinder Korzystają z niego od 2012 roku miliony osób, które tworząc profil szukają przygody lub czegoś poważniejszego. To dla nich wielu dodaje unikalne rzeczy do swoich profili lub stara się to zrobić, aby przyciągnąć więcej uwagi.

Jedna z rzeczy, które użytkownicy najczęściej określają jako zdjęcie profilowe to zwykle GIF, Można to łatwo zrobić, otwierając profil i wybierając opcję aparatu, aby umieścić obraz, którego chcesz użyć. Jest to coś, czego wielu używa, aby przyciągnąć więcej ludzi według gustu.
Ta aplikacja jest zwykle używana do poznawania ludzi, z którymi chcesz się dobrze bawić, a nawet mam nadzieję, że do intymnego punktu, dlatego ludzie mają tak wiele dobrych polecenia z tindera. Dzięki temu wielu użytkowników chce mieć niesamowity wieczór i jeśli wszystko pójdzie dobrze, coś innego w przyszłości. W przypadku Tindera jedyną rzeczą, do której można dążyć, jest coś więcej niż niesamowity wieczór i coś znacznie bardziej intymnego.
Nawet aplikacje takie jak Badoo że nie zostają w tyle, są zbyt przydatni do nawiązywania kontaktów towarzyskich i poznawania nowych ludzi, aby mieć więcej przyjaciół itp. Spójrz na artykuły, które mamy na naszym blogu o triki na tindera i dowiedz się więcej o tej prostej, ale potężnej aplikacji do randek i flirtów, może przy odrobinie szczęścia dostać partnera.

