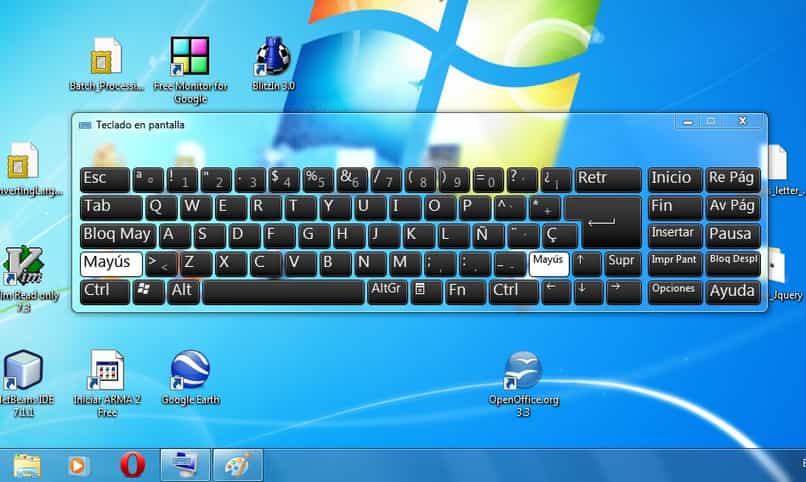
Jeśli zastanawiałeś się, jak umieścić i aktywuj wirtualną klawiaturę na ekranie mojego komputera z systemem Windows 7, 8 i 10? Tutaj podamy krótkie, ale pełne wyjaśnienie, jak z niego korzystać.
Klawiatura jest jednym z najważniejszych urządzeń peryferyjnych podczas korzystania z komputera, ponieważ za jej pomocą wszystko, co jest przesyłane przez komputer, wpisujemy słowami. Jednak fizyczna klawiatura może zawieść, więc musimy to wiedzieć W takich przypadkach system Windows udostępnia funkcję. Za pomocą których możemy nawet używać naszych ulubionych emotikonów.
Jak umieścić wirtualną klawiaturę w systemie Windows 7?
Windows 7 od czasu premiery, była najpopularniejszą wersją, mając bardzo dużą liczbę sprzedawców i użytkowników, więc nie jest zaskakujące, że chociaż nie ma już wsparcia technicznego od firmy Microsoft, wiele osób nadal z niego korzysta.
Klawiaturę można aktywować na dwa sposoby, ale są one niezwykle proste i łatwe do wykonania. Należy zauważyć, że jeśli potrzebujesz wykonać polecenie w konsoli CMD, możesz zrobić z tą wirtualną klawiaturą bez problemu.
W pierwszej metodzie będziemy musieli przejść myszką do menu startowego i zauważyć, że na dole będziemy mieć pasek wyszukiwania, tutaj będziemy musieli kliknąć i tekst, „klawiatura”i poczekaj bez naciskania klawisza Enter. Następnie rozpocznie się wyszukiwanie iw pierwszym wyniku otrzymamy opcję o tej samej nazwie. Pozostaje tylko kliknąć i to wszystko.
Innym sposobem aktywacji klawiatury jest również użycie menu Start, kiedy je otworzymy, będziemy musieli zobaczyć opcję, która znajduje się pod wszystkimi skrótami, które mówią „programy”. Otworzy się lista folderów i będziemy musieli szukaj dostępności, który jest jednym z pierwszych. Jeśli spojrzymy, znajdziemy opcję otwarcia klawiatury.
Jak umieścić wirtualną klawiaturę w systemie Windows 8?
Procedura korzystania z wirtualnej wersji klawiatury w Windows 8 jest bardzo podobna do tej, której będziemy używać w Windows 10, ponieważ menu Start jest bardzo podobny w dwóch ostatnich.
W pierwszej kolejności musimy przejść do menu start, to wyświetli całe okno z aplikacjami, z których możemy korzystać, ale aby się nie pomylić, będziemy musieli tylko spojrzeć w prawy górny róg, gdzie otrzymamy symbol do wyszukiwania.
Kiedy klikniemy, da nam to możliwość wpisania tego, czego szukamy, a tutaj będziemy musieli tylko wpisać to, czego potrzebujemy, czyli w tym przypadku klawiatura, wyszukiwanie będzie bardzo szybkie i da nam opcję, klikamy i to wszystko.
W przypadku, gdy nie możesz pisać i masz tylko myszkę, musisz otworzyć menu start w ten sam sposób, ale w tym przypadku zamiast przejdź do paska wyszukiwania Musisz kliknąć ikonę dostępności, gdzie znajdziesz klawiaturę. Należy zaznaczyć, że ze względu na podobieństwo do Windowsa 10, w obu systemach można dopasować rozmiar klawiatury w ten sam sposób.
Jak umieścić wirtualną klawiaturę w systemie Windows 10?
Klawiatura ekranowa to dostępność, która jest praktycznie we wszystkich systemach Windows, a wersja 10 nie jest wyjątkiem, tutaj możesz także otworzyć klawiaturę, która pomoże ci, gdy masz problem z fizycznym, i dezaktywować ją w dowolnym momencie.

Do tego jak zawsze używamy menu startoweale w tym przypadku przejdziemy do pudełka po ustawienia sprzętu, to jest nowa i ulepszona wersja panelu sterowania, tutaj będziemy musieli poszukać opcji dostępności, która normalnie znajduje się po lewej stronie menu.
Klikanie otrzymamy wszystkie opcje na liścieWśród nich jednym z pierwszych jest lupa, a jednym z ostatnich jest to, które w tym przypadku ma dla nas znaczenie, czyli klawiatura. Klikając w to, zdajemy sobie sprawę, że po prawej stronie otrzymujemy opcje.
Tutaj możemy go zarówno aktywować, jak i wprowadzić inne ustawienia aby wygodniej było go używać w tym, czego potrzebujemy.

