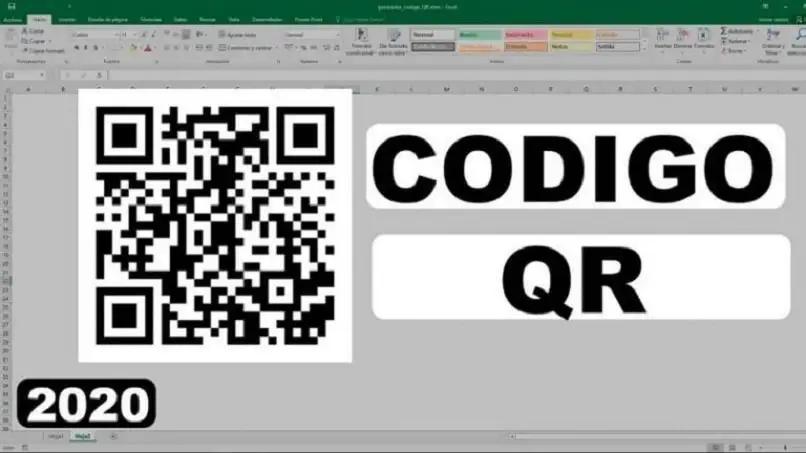
Postęp technologiczny umożliwił tworzenie nowych typów kodów robić rekordy, aby pobrać aplikację, przejść do witryny firmy itp. I mówimy o dobrze znanym kodzie QR, dzięki któremu możesz wykonać niezliczone zastosowania. Z tego powodu w tym artykule pokażemy jak utworzyć lub wygenerować kod kreskowy QR w programie Microsoft Word.
Jak wielu z was już wie, że jest w stanie odczytać tego typu kody utworzone z czarnych i białych kwadratów. Konieczne jest posiadanie smartfona, z którego wcześniej pobraliśmy aplikację, która potrafi skanować tego typu pliki Kod QR. Ale na pewno nie wiedziałeś, że możliwe jest tworzenie kodów tego typu za pomocą edytora tekstu Word.
Zwykle jest to możliwe dzięki specjalnym aplikacjom do generowania tego typu kodu. Ale jeśli zastosujesz zalecenia, które wskażemy w tym samouczku, dowiesz się, jakie to łatwe dzięki temu narzędziu biurowemu Windows. Więc przygotuj się, abyś mógł tworzyć lub generować kody kreskowe QR z programu Microsoft Word.
Jak utworzyć lub wygenerować kod kreskowy QR w programie Microsoft Word
Kiedy pracujesz z Słowo Aby stworzyć ten typ kodu, możemy dostosować go tak, jak lubimy najbardziej. A to wymagałoby zmiany rozmiaru lub nawet dodania koloru, aby zmienić tradycyjny wygląd.
Korzystając z tego narzędzia, zaoszczędzilibyśmy również na wprowadzaniu różnych stron internetowych, ale w ten sam sposób użyjemy dodatku Worda, bardzo podobnego do tego używanego w Excelu do generowania kodów kreskowych.
Ma imię QR4Office i jest w pełni kompatybilny z najnowszymi wersjami programów PowerPoint i Excel. A także w systemach Mac, iPad i Word online.
Aby więc móc korzystać z tej aplikacji, musisz ją pobrać, jeśli nie masz Microsoft Word, w przeciwnym razie możesz wyszukać wtyczkę z poziomu samej aplikacji.
Kroki tworzenia lub generowania kodu kreskowego QR w programie Microsoft Word
Aby dodać wtyczkę QR4Office, musisz przejść do Słowo iw menu głównym wybierz zakładkę Wstaw, a następnie kliknij Moje aplikacje. I będziemy mieć to w menu głównym, teraz, abyśmy mogli stworzyć ten kod QR, otwieramy pustą stronę. Następnie szukamy wtyczki, która została dodana do menu głównego.
Kolejnym krokiem jest wskazanie, który adres URL lub adres zostanie zakodowany w kodzie QR, czyli w kodzie, który został wygenerowany, możemy go edytować w dowolny sposób. Jak powiedzieliśmy wcześniej, możemy ustawić kolor według naszych preferencji i zwiększyć lub zmniejszyć rozmiar, wszystko według naszego kaprysu.
Plik projekt kodu qr Będziemy to mieli w podglądzie na dole i czy to w pełni nas satysfakcjonuje. Możemy go wygenerować, a następnie zapisać, aby użyć go później, ale jeśli chcemy go teraz użyć, możemy go skopiować i wkleić. Stworzyliśmy już nasz kod QR w bardzo prosty sposób.

Możemy użyć tego kodu QR i wkleić go w dowolnym miejscu lub, jeśli wolimy, udostępnić go naszym kontaktom w różnych sieciach społecznościowych. Ten kod będzie bardzo łatwy do zeskanowania przez tych, którzy mają do niego aplikację i zostanie przeniesiony na naszą stronę internetową. Widzisz, jakie to proste utwórz lub wygeneruj kod kreskowy QR z programu Microsoft Word.
Ważne jest, aby wiedzieć, że jeśli nie masz najnowszej wersji Microsoft Word a wręcz przeciwnie, masz starszą wersję. Wtedy nie będziesz mógł mieć wtyczki QR4Office. Możesz więc skorzystać z tej wtyczki i generować z Wpisz kod QR będziesz musiał zaktualizować aktualnie posiadaną wersję.
W ten sposób zakończyliśmy ten praktyczny samouczek, który pokazał niezwykłą, łatwą w użyciu wtyczkę. A to pozwoli ci w kilku krokach utwórz lub wygeneruj kod kreskowy QR z programu Microsoft Word.

