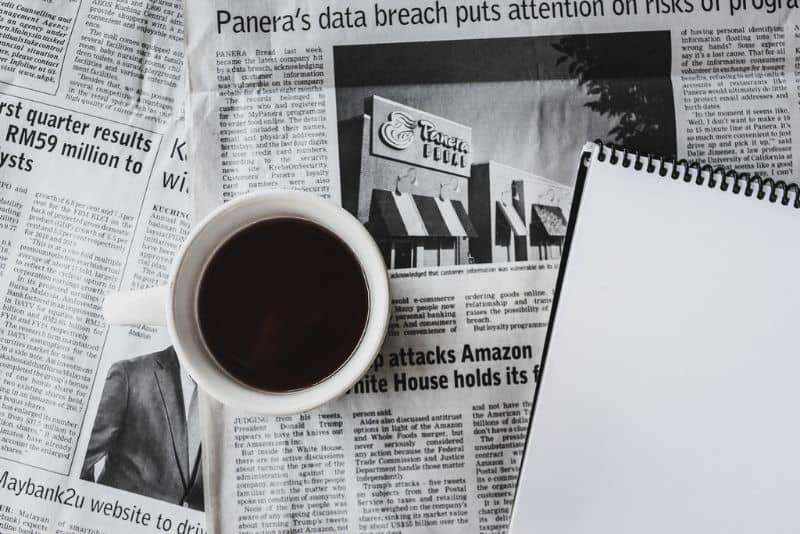Czy chcesz wiedzieć, jak sformatować tekst informacyjny w programie Microsoft Word – bardzo łatwe? Przygotowaliśmy ten krótki samouczek, który poprowadzi Cię przez ten proces, przeczytaj go i dowiedz się, jak wykonać plik wysokiej jakości tekst o profesjonalnym wyglądzie.
Co to jest tekst informacyjny i jaki jest jego styl?
Tekst informacyjny nazywamy dowolnym tekstem opublikowanym lub przygotowanym przekazywać informacje, czy to wiadomości, czy informacje. Chociaż istnieje w kilku formach, prawda jest taka, że nie ma na to jednego sposobu.
W każdym razie, postępując zgodnie z serią wytycznych, można uzyskać wynik bardzo zbliżony do tego, który oferują takie platformy, jak gazety, gazety lub magazyny. To bardzo prosty proces, który można wykonać Microsoft Word, ponieważ aplikacja posiada wszystkie niezbędne do tego narzędzia.
Wygodne jest również wykonanie arkusza papieru firmowego w programie Word, ponieważ jest on bardzo używany w tekstach informacyjnych. W każdym razie, jeśli chcesz nauczyć się podstaw tekstów informacyjnych, przeczytaj poniższe informacje.
Jak sformatować tekst informacyjny w programie Microsoft Word – bardzo proste
Aby stworzyć wysokiej jakości tekst informacyjny, należy wziąć pod uwagę pewne aspekty. Mówiąc dokładniej, tekst informacyjny jest definiowany zwłaszcza przez jego wygląd, dlatego należy pamiętać o następujących kwestiach:
Format strony dla tekstu informacyjnego
Format strony jest niezbędny, aby nadać wygląd tekstowi informacyjnemu, w rzeczywistości jest to jeden z najważniejszych aspektów osiągnięcia tego profesjonalnego rezultatu, jakiego oczekujemy:
- Otwórz dokument Word lub utwórz nowy.
- Przejdź do sekcji Układ strony, którą znajdziesz w zakładkach u góry programu Microsoft Word.
- W tej sekcji znajdź sekcję Rozmiar i wybierz A3.
- Również w układzie strony znajdź Marginesy i kliknij tę opcję. Tam wybierz Blisko, w ten sposób marginesy zostaną zmniejszone, co jest bardzo charakterystyczne dla tekstów informacyjnych.
- Przejdź do Spersonalizowanych marginesów, opcji, do której można uzyskać dostęp w sekcji Marginesy. Tam zmień górny i dolny margines na 2 cm.
- Również w opcji Układ strony przejdź do sekcji Kolumny. Proszę wybrać Dwie kolumny, który jest standardem dla tego typu tekstu.
W związku z powyższym ważne jest, aby rozważyć utworzenie marginesów i tekstu zgodnie ze standardami APA w programie Word, ponieważ w wielu miejscach jest to konieczne, ale jeśli nie jest to wymagane, powyższe środki można wykonać.
Format czcionki tekstu informacyjnego w programie Microsoft Word
Podobnie list jest ściśle powiązany z formatem, którego używamy w naszym arkuszu, dlatego uważamy, że musi być powiązany i spełniać określone wymagania. Przeczytaj poniższy przewodnik, który poprowadzi Cię przez ten proces:
- Teraz zaznacz cały tekst i przejdź do sekcji Strona główna, w której możesz zmienić format i czcionkę.
- Zalecamy wybór Gotycki wiek.
- Ze względu na wielkość litery zaleca się w tytułach traktować pogrubioną czcionkę w 14 punktach, tak samo w przypadku tytułów należy stosować kolorowe tło. Aby poprawić wygląd, możesz użyć białej czcionki, przynajmniej w tytule.
- Z drugiej strony dla treści tekstu najlepiej byłoby zostawić go na 11 punktach, używając podstawowego koloru (czarny).
- Tekst musi być usprawiedliwiony.
Z drugiej strony, jeśli tekst jest Twój i chcesz go oznaczyć, zalecamy, abyś wiedział, jak zrobić spersonalizowaną pieczęć w programie Word, którą możesz dodać do swoich tekstów o charakterze informacyjnym lub zawodowym.
Informacyjne nagłówki tekstowe w programie Microsoft Word
Wiele z nich nie bierze pod uwagę nagłówków, w każdym razie dla tekstów informacyjnych są one bardzo ważne w programie Microsoft Word. Zastosuj je w następujący sposób do tego typu dokumentu:
- Zaleca się, aby każda sekcja tekstu informacyjnego miała rozszerzenie określony nagłówek.
- Aby uzyskać dostęp do opcji nagłówka, kliknij dwukrotnie w górnej części dokumentu.
- Zalecamy nazwanie każdej sekcji tekstu, nazwa powinna być skierowana do lewej strony arkusza. Z drugiej strony po prawej stronie nagłówka należy umieścić dzień tygodnia, a następnie datę, na przykład: Piątek, 01 maja 2020.
- W przypadku stopki najlepiej byłoby podać nazwisko autora lub wydawcy, jest to wycentrowane. Możesz także użyć tych narzędzi, aby dodać obramowania lub inne „ozdoby”, aby upiększyć tekst.
- W każdym razie możesz również umieścić różne nagłówki i stopki w swoim dokumencie Word, ale najlepiej jest zawsze przestrzegać standardów tekstu informacyjnego (jeśli to konieczne).