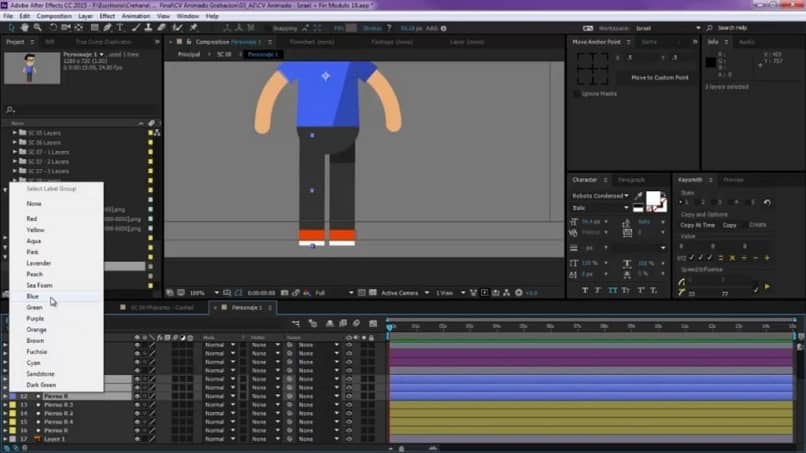
Jeśli jesteś fanem efektów specjalnych i chcesz wiedzieć, jak są one osiągane, na pewno znasz After Effects. Ta aplikacja do animacji jest jedną z najczęściej używanych i rozpoznawalnych na całym świecie, dzięki niej możesz tworzyć animacje i projekty postaci. W tym artykule możesz zacząć od nauczenia się, jak to zrobić Stwórz efekt gigantycznej głowy dzięki After Effects.
Co to jest After Effects? Dowiedz się trochę więcej
Jest to oprogramowanie należące do szeregu narzędzi graficznych firmy Adobe koncentruje się na tworzeniu efektów wizualnych i ruchomych grafik do edycji nieliniowej. Po raz pierwszy został użyty w filmie Jurassic World, taśmie, która do dziś jest wściekła ze względu na swoje zaawansowane efekty na tamte czasy.
After Effects to jeden z programów najczęściej używanych przez projektantów do tworzenia animowanych filmów, jednym z preferowanych przez projektantów efektów jest tworzenie karykatur lub animacji rysunkowej.
Dzięki niemu można osiągnąć nieskończone wyniki w zakresie, w jakim obejmuje wyobraźnię. Od modyfikowania prędkości niektórych filmów dodaj teksty i filtry lub efekty rozmycia, możesz zmieniać kolory, a używając zielonego ekranu możesz wstawiać obiekty. Chociaż jest cichy, aby stworzyć efekt gigantycznej głowy za pomocą After Effects, nie potrzebujesz wiele i jest to dość proste.
Animacji
Jeśli chcesz zagłębić się w branżę efektów specjalnych, musisz znać jego znaczenie. Jest to termin, który w tłumaczeniu z języka angielskiego odnosi się do projektowania audiowizualnego. Oznacza to, że jest to działanie polegające na dodaniu ruchu do Zasoby graficzne, takie jak obrazy i reklamy, teksty i inne.
Informacje wymagane do rozpoczęcia korzystania z After Effects
Możesz więc wykonać w zasadzie każdą akcję i oczywiście stworzyć efekt gigantycznej głowy za pomocą Po efektach, znajomość tych terminów dotyczących interfejsu jest konieczna, aby móc z łatwością poruszać się po programie.
- Kompozycja lub projekt. Na stronie głównej musisz utworzyć nowy projekt, aby zaimportować pliki. Istnieje panel o nazwie „Kompozycja„Wybierz i kliknij”Nowa kompozycja”. Nadaj plikowi nazwę i zmodyfikuj ustawienia.
- Na panelu „Archiwum”, zapisz nowy projekt i kliknij go ponownie, a potem dalej „Importować” możesz wybrać pliki, które chcesz załadować do programu.
- Oś czasu to pasek u dołu ekranu, który wskazuje postęp wideo oraz pliki lub ruchy, które ma. Aby dodać do niego pliki, przeciągnij je z panelu projektów znajdującego się po lewej stronie ekranu.
- Panel warstw znajduje się pod panelem projektów i działa zgodnie z tymi samymi zasadami, co Photoshop czy Adobe Illustrator. Możesz podejrzeć projekt po prawej stronie ekranu.
Za pomocą tego programu możesz tworzyć animacje i nakładać żądany efekt, jednym z ulubionych jest efekt neonu.
Zacznij tworzyć efekt gigantycznej głowy za pomocą After Effects
Wyeksportuj wideo, do którego chcesz zastosować ten efekt, i przeciągnij je do panelu osi czasu. Kliknij dwukrotnie i wybierz narzędzie „Szybka szczotka rotoskopowa”W panelu narzędzi znajdującym się u góry.
Ostrożnie narysuj głowę, aby dokonać wyboru. Po lewej stronie zobaczysz panel kontrolera efektów, do którego możesz przejść dostosowanie wybranego obszaru. Następną rzeczą jest kliknięcie „Zamrażać”Tuż pod ekranem wyświetlacza, aby efekt nie był opóźniony.
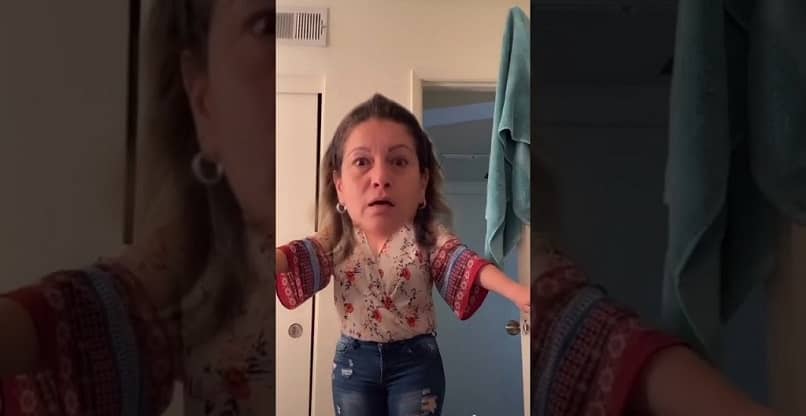
Zduplikuj warstwę i usuń efekt tej kopii. Będąc w tym, kliknij „Okno” i „Tracker”, a następnie wybierz „Śledź ruch”Po prawej stronie ekranu. Pojawi się rodzaj pola ze znakiem plus. Przenieś go do części głowy, która ma większy kontrast i kliknij „Grać” aby wszystkie ruchy zostały zapisane.
W panelu obok osi czasu, na którym znajdują się filmy, kliknij prawym przyciskiem myszy „Nowy” Y „Obiekt pusty” umieść go między dwoma zaciskami. Z powrotem w oknie „Naganiacz zwierza” Kliknij „Edytuj miejsce docelowe”Wybiera obiekt zerowy i „Zastosować”. W pierwszej warstwie zmień proporcje głowy i wybierz zmień pudełko „Żaden” dla „Brak 1„Aby połączyć obie warstwy.
W ten sposób przekształcona głowa będzie mogła podążać za tym samym ruchem, co oryginalna warstwa, nie wyglądając źle. I voila, możesz teraz spróbować stworzyć efekt gigantycznej głowy za pomocą After Effects.
Dzięki After Effects możesz nie tylko tworzyć animacje postaci i obrazów, ale także spowolnić lub przyspieszyć prędkość dowolnego wideo.

