
Wszystkie ekrany cyfrowe mierzą jakość wyświetlania grafiki lub obrazów rozdzielczość ta z kolei jest reprezentowana w pikselach przez piksele, im wyższa rozdzielczość, tym wyższa jakość obrazu wyjściowego. Podczas pracy w obszarach graficznych, takich jak projektowanie, dobra rozdzielczość ekranu może mieć kluczowe znaczenie dla uzyskania optymalnego rezultatu.
Być może z tym wszystkim obudziła się w tobie ciekawość poznania rozdzielczości twojego Maca, ponieważ ta charakterystyczna cecha decyduje o tym, że masz ekran wizualny o określonym poziomie rozdzielczości i ostrości. Wiedząc, jakie jest Twoje rozwiązanie i oceniając, w jaki sposób jest to wygodne dla realizacji Twoich zadań, wtedy możesz wybrać zmienić lub zmodyfikować rozdzielczość ekranu na Mac+. Ale nadal zastanawiasz się, jak poznać rozdzielczość mojego MacBooka lub Macintosha? Następnie czytaj dalej, a wyjaśnimy krok po kroku, co powinieneś zrobić.
Jak wyświetlić rozdzielczość z terminala za pomocą jednego polecenia?
Jeśli kupiłeś komputer dawno temu i zapomniałeś lub nigdy nie zwracałeś uwagi na jego rozdzielczość ekranu, ale teraz musisz znać te informacje, możesz nie mieć pojęcia, od czego zacząć. Ale nie martw się, na szczęście za pomocą terminala możesz go zdobyć, teraz powiemy Ci cały proces.
Otwórz terminal z Findera
Sposób na otwarcie terminala na MacOS jest bardzo łatwy, w rzeczywistości istnieją dwa główne sposoby: pierwszy, ze stacji dokującej musisz kliknąć wyszukiwarkę Spotlight (chociaż możesz również uzyskać do niej dostęp, wpisując jednocześnie „CMD + Spacja”), wpisz „Terminal” i otwórz wynikową opcję.
drugi sposób aby otworzyć ten procesor poleceń, przejdź do Findera, zlokalizuj folder „Aplikacje” i otwórz go, a następnie kliknij Narzędzia, znajdź „Terminal” i kliknij go dwukrotnie, aby go otworzyć, korzystając z jednej z dwóch opisanych metod, otrzymasz nowe okno terminala otwarte, gotowe do użycia.

Wklej polecenie „system_profiler SPDisplaysDataType |grep Resolution”
Aby wykonać tę procedurę, może być wygodne posiadanie przechwyconego obrazu na komputerze, który poprowadzi Cię w wykonaniu, jeśli nadal nie wiesz, jak go uzyskać, będziesz zainteresowany przeczytaniem, jak zrobić zrzut ekranu z komputera Mac. Teraz tak, po dotarciu do terminala następnym krokiem do poznania aktualnej rozdzielczości ekranu komputera Mac jest wpisanie w nim dokładnie następującego polecenia: „system_profilerSPDisplaysDataType |grep Resolution” Następnie naciśnij enter, aby system zwrócił odpowiedź o rozdzielczości twojego ekranu w pikselach.
Jak mogę zobaczyć rozdzielczość bez korzystania z terminala?
Ale korzystanie z zasobu terminala nie jest jedynym sposobem, w jaki musimy znać aktualną rozdzielczość naszego ekranu na komputerze Mac, w rzeczywistości jest kilka opcji, wybierz ten, który jest dla Ciebie najwygodniejszy zgodnie z Twoimi wymaganiami i dostępnością czasu, wtedy powiemy Ci, jak poznać rozdzielczość ekranu bez przechodzenia przez terminal.
Wybierz logo Apple
Ekran Twojego Maca jest zoptymalizowany z idealną natywną rozdzielczością do charakterystyki Twojego modelu, co pozwala na wizualizację zawartości z imponującym poziomem szczegółowości, nawet jeśli Ci się podoba, możesz skonfigurować Maca tak, aby wyświetlał wygaszacz ekranu i będziesz cieszyć się tym w maksymalnej jakości. Aby dokładnie wiedzieć, jaka jest ta rozdzielczość, możesz także przejść do menu Apple (z symbolem jabłka) i wybrać tam opcję „O tym Macu”.
Wybierz „wybór ekranu”
Następnie pojawi się nowe okno, w którym musisz teraz kliknąć zakładkę „Ekrany”. Możesz więc zobaczyć tam ikonę komputera, a następnie opis aktualnej rozdzielczości ekranu, możesz nawet wprowadzić zmiany w tym ustawieniu, otwierając „Panel preferencji wyświetlania”, ale przypominamy, że domyślnie bieżąca jakość jest najlepsza, jaką może zaoferować Twój komputer.
Jak wyświetlić rozdzielczość z ustawień systemowych?
Innym sposobem modyfikacji aspektów związanych z ekranem jest przejście bezpośrednio do „Preferencje systemu”, w sekcji Sprzęt wybierz opcję „Ekran”, teraz kliknij „Panel preferencji wyświetlania”, pierwszą wyświetloną kartą będzie karta Ekran. Należy wybrać opcję „Domyślne dla ekranu”, co oznacza, że aktualna rozdzielczość jest dostosowywana automatycznie.
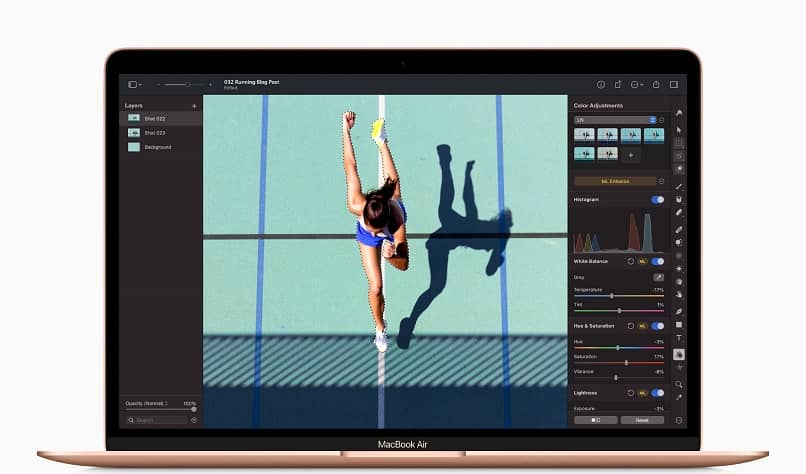
Możesz zobaczyć konkretny pomiar, teraz wybierając „Dostosowany”, za pomocą którego włączasz opcję przesuwania, aby dostosować rozdzielczość, a we właściwym obszarze zobaczysz, jaki jest odpowiedni pomiar. Jeśli jesteś zainteresowany wypoleruj wygląd swojego komputera, możesz być również zainteresowany personalizacją ekranu głównego w tym sklepie z aplikacjami Apple posiada bogatą bibliotekę aplikacji, które pomogą Ci to osiągnąć.

