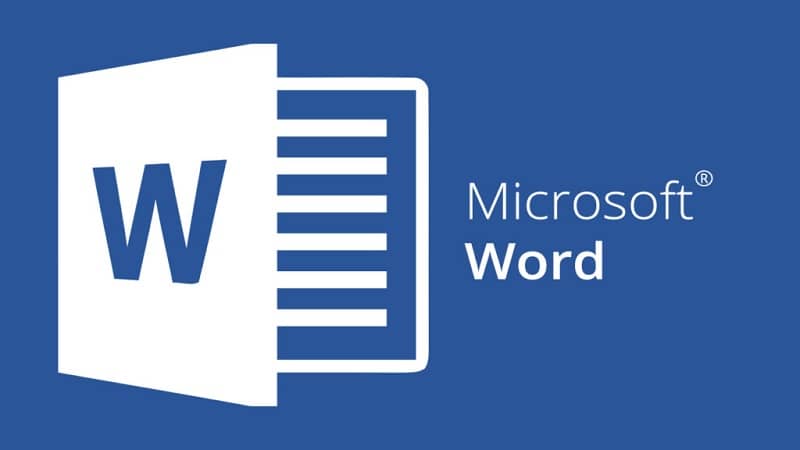
Wiele razy musisz przedstawić dokument Worda, w którym chcesz zawrzeć grafikę lub tabele, ale czasami jego wymiary stają się tak szerokie, że nie pasują prawidłowo na arkuszu pionowym. Dlatego dzisiaj przyszliśmy ci wyjaśnić jak łączyć arkusze poziome i pionowe w tym samym słowie.
Jak zamieniać arkusze pionowe i poziome w tym samym dokumencie programu Word
Czasami chcielibyśmy zmień jeden lub więcej arkuszy w kierunku poziomym, tak, aby tabele i wykresy były odpowiednio prezentowane. Program Word oferuje nieskończoną liczbę narzędzi, dzięki czemu prezentacje można dostosować do własnych wymagań, takich jak rozmiar, kolor i styl wybranych czcionek. Pozwala nawet wygiąć tekst w łuk, aby był bardziej uderzający.
Jednak ten edytor tekstu oferuje w zasadzie tylko opcję lokalizowania arkuszy tradycyjny kształt pionowy lub poziomy, a ta konfiguracja jest automatycznie rozszerzana na cały dokument.
Może to być ból głowy, zwłaszcza jeśli nie jesteśmy zaznajomieni z mniej popularnymi funkcjami tego edytora tekstu. Niewiele osób wie, że program Program Word umożliwia przełączanie orientacji arkuszy, aby móc zawrzeć tabele lub wykresy w tym samym dokumencie, który ze względu na swoje wymiary nie wyglądałby zbyt dobrze na arkuszu pionowym.
Nie jest to sztuczka ani bardzo złożona procedura, ale kwestia konfiguracji w projekcie lub strukturze dokumentu. Gdy już wiesz, jakie kroki należy wykonać, bardzo łatwo jest zamieniać arkusze pionowe i poziome w tym samym dokumencie programu Word.
Najważniejsze jest, aby w celu zmiany kierunku ostrza, musisz dokładnie określić w ustawieniach, na które strony chcesz się przełączyć dotyczące struktury dokumentu.
Instrukcje: łączenie arkuszy pionowych i poziomych w tym samym dokumencie programu Word
Procedura umieszczania arkuszy w tym samym dokumencie programu Word zarówno w poziomie, jak i w pionie może się różnić w zależności od wersji pakietu Office, ale zasadniczo przebiega według tego samego wzoru. Po otwarciu dokumentu, w którym chcemy zmieniać kierunek arkuszy, w menu możemy zobaczyć różne zakładki, które składają się na tak zwaną wstążkę.
Następnie musisz wykonać następujące kroki, aby wskazać programowi, które arkusze chcesz ustawić w kierunku pionowym, a które arkusze w orientacji poziomej. Na wstążce będziesz potrzebować wybierz kartę o nazwie układ strony, co spowoduje umieszczenie go w menu, w którym wybrane są alternatywy strony, takie jak marginesy, rozmiar arkusza, kolumny, które będzie zawierał i orientacja, czyli funkcję, którą chcemy skonfigurować.
Widzimy tam, że po wybraniu opcji „orientacja” otworzy się podmenu, które pozwoli nam wybrać kierunek arkusza dokumentu Worda, w którym pracujemy, albo pionowo, co jest trybem domyślnym, albo poziomo.

Jak widać, nie rozwiąże to naszego problemu polegającego na możliwości naprzemiennego umieszczania arkuszy pionowych i poziomych w tym samym dokumencie. Ale to jest Konieczna jest znajomość tego menu i jego funkcji, co stawia nas o krok od znalezienia wymaganej opcji. Kontynuuj czytanie następnej sekcji, aby ukończyć to zadanie.
Prawie skończyliśmy składać nasz dokument Word
Tuż pod lokalizacją przycisków „układ strony” znajduje się podmenu o nazwie „Ustawienia strony”. Spowoduje to wyświetlenie okna, w którym możesz zobaczyć trzy zakładki, z których pierwsza to „marginesy”. Na tej karcie, jak sama nazwa wskazuje, możesz modyfikować marginesy swojego dokumentu Word.
Ta karta ma 4 sekcje do konfigurowania marginesów arkusza. Orientacja tego samego (tutaj musimy wybrać kierunek poziomy, aby móc wyświetlać grafikę); stron. Gdzie jest skonfigurowane, czy będą miały symetryczne marginesy, jeśli się pokaże dwie strony na arkusz lub jeśli będzie w formacie książkowym.
Ostatnia sekcja tej zakładki to ta, która nas naprawdę interesuje. Cóż, to ten, który pozwoli nam na zmianę orientacji między arkuszami pionowymi i poziomymi. Tam brzmi „zastosuj do” i należy dokonać wyboru między „do całego dokumentu” lub „od teraz”.
Wybierając opcję „od teraz”, Word zmieni orientację wskazanego arkusza. Konieczność powtarzania tego kroku za każdym razem, gdy musimy powtórzyć proces w określonej sekcji dokumentu Word.

