
Czy kiedykolwiek próbowałeś sformatować komputer lub innymi słowy usunąć wszystkie istniejące na nim informacje? Jeśli tak, to z pewnością słyszałeś, że musisz utworzyć kopię zapasową swoich plików, ponieważ po całkowitym sformatowaniu je utracisz. Aby wykonać tę kopię zapasową, musisz podzielić dysk twardy na partycje tego, tutaj pokażemy, jak podzielić dysk twardy na partycje w systemie Windows 7 lub 10 i ile partycji możesz zrobić.
Co to jest partycja dysku twardego?
Ten termin jest dany wszystkim partycja generowana na dysku twardym sprzętowe lub fizyczne, ale cyfrowe lub wirtualne.
Nawet jeśli masz tylko jeden dysk twardy, na komputerze będzie on wyświetlany jako dwie różne przestrzenie pamięci masowej. C.każdy ma inne pliki, inna operacja i jej zasoby są domyślnie rozdzielane między różne działy, które zostały wygenerowane na dysku twardym.
Ta modalność ma wiele celów, wśród których pozwalają nam wykonywać określone funkcje, takie jak zapisz kopię zapasową swoich najważniejszych plików i wartościowe, ponieważ pliki te są zapisywane w jednej z utworzonych na dysku partycji, podczas gdy w innej części przeprowadzamy ogólne formatowanie.
W ten sposób możesz zbiorczo wyczyść część swojego rodzaju podczas gdy w drugim pozostaje nienaruszony.
Należy zauważyć, że to Zależy to również od pojemności dysku twardego. Ze względu na to, że będzie dzielić zasoby, jeśli ma małą pojemność, może spowolnić lub w inny sposób wpłynąć na działanie komputera.
Ta modalność dla twojego dysku twardego ma wiele czynników, które go charakteryzują. W zależności od pojemności komputera sprawiają, że jest on bardziej efektywny i wydajny podczas pracy. Oprócz funkcji i Istnieje wiele zalet posiadania partycjonowanego dysku twardego.
Po co partycjonować dysk twardy w systemie Windows?
Kiedy dzielimy dysk na partycje dzielimy pamięć, którą ma. Tworzymy jeden do rozruchu, drugi, w którym znajduje się system operacyjny, a ostatni do zapisania wszystkich plików.
Ale nie tylko o to chodzi. Bo jeśli chcesz zainstalować inny system operacyjny możesz to zrobić. Możesz mieć Windowsa na jednym i Ubuntu na drugim. W ten sposób systemy operacyjne i pliki, które masz na każdej partycji, nie zostaną w żaden sposób pomieszane.
Należy pamiętać, że partycjonowanie dysku twardego Nie działa przy tworzeniu kopii zapasowych. do pewnego momentu. Dzieje się tak głównie dlatego, że jeśli dysk ulegnie uszkodzeniu, nie będziesz mieć dostępu do żadnej z partycji.
Do czego to służy, o czym pisałem powyżej. Kopia zapasowa w chmurze lub dysk USB jest niezbędny, aby nie utracić informacji w przypadku uszkodzenia dysku.
Rodzaje partycji do utworzenia na dysku twardym w systemie Windows i ich zalety
Tworzenie partycji na naszym dysku twardym ma różne zalety do rozważenia:
Jeden fizyczny dysk twardy, ale kilka wirtualnych
Aby zrozumieć, co reprezentuje ten proces, musimy wyobrazić sobie, co następuje: Mamy dysk twardy w formie materialnej lub fizycznej, który wyróżnia się jako sprzęt. Jednak na naszym komputerze lub wirtualnie będziemy mieć dwa lub więcej, tam termin partycja, ponieważ zasoby tego samego są podzielone, Dzięki temu możemy generować działania w jednej części dysku do przechowywania, bez żadnego wpływu na drugą.
Możemy mieć różne typy partycji, każda o innej charakterystyce.
1. Partycja podstawowa
Jest to podstawowy podział dysku twardego, który opiera się na rodzaju tabeli który mierzy lub określa zasoby uzupełnienia dysku twardego i oddziela jego komponenty dla każdego utworzonego segmentu.
Poza tym to ten natychmiast wykrywa komputer w momencie uruchamiania lub włączania, dlatego właśnie w nim instalowane są nowe systemy operacyjne, które chcemy zainstalować na naszym komputerze.
W tym momencie dozwolone są maksymalnie cztery partycje, wyraźnie w zależności od posiadanych zasobów. Oprócz praktycznie każdego istniejącego systemu operacyjnego, partycja wykryje go i doda do swojego wycinka, o ile istnieje lub jest obsługiwany. Dysponujemy przestrzenią, która obsłuży proces załadunku. Możesz mieć wiele systemów operacyjnych na różnych dyskach. Za każdym razem, gdy uruchamiasz komputer, możesz wybrać system, który chcesz uruchomić.
2. Partycja dodatkowa
Ta partycja służy do przechowywania informacji. Z filmów, zdjęć, plików, dokumentów, czego tylko chcesz. Możesz mieć maksymalnie trzy partycje podstawowe i jedną dodatkową, która w tym przypadku byłaby czwartą.

3. Rozszerzona partycja
Jak sama nazwa wskazuje, ta partycja pozwala nam stworzyć lub wygenerować więcej niż 4 dywizje na naszym dysku twardym.
Jednak ten proces Nie jest przeznaczony do dodawania systemów operacyjnych, ze względu na problemy ze zgodnością i zasobami. Oznacza to, że te partycje mogą przechowywać tylko dane. Jako kopia zapasowa ważnych plików wśród innych istotnych danych.
oczywiście to proces jest nieco złożony lub skomplikowany dla osób, które mają niewielką wiedzę na temat komputerów i wszystkich jego elementów.
Jedną z części najbardziej dotkniętych tym procesem jest dysk twardy, ponieważ tak jest oddziela wszystkie informacje, aby pozostawić je całkowicie czyste i nowe, jak wspomniano wcześniej, wszelkie istniejące pliki zostaną utracone, jeśli zostanie wykonana kopia w celu zapisania tych plików.
Zalety posiadania partycjonowanego dysku twardego
Oprócz kopii zapasowych, które można przechowywać w każdej z utworzonych partycji lub dywizji, pozwoli nam to zwiększyć powierzchnię magazynową na naszym komputerze.
Ta funkcja wynika z faktu, że gdy przekazujemy duże dane lub programy, zwolnij miejsce na partycji podstawowej, co zwiększa jego produktywność i stabilność.
Obecnie partycjonowanie dysku twardego to coś dość powszechne do zapisywania określonych informacji na jednej partycji i zainstaluj system Windows na innej. Jest to coś niezwykle wygodnego z wielu powodów. Chodzi o to, aby mieć system operacyjny na jednej partycji, a na drugiej przechowywać pliki, które są naprawdę ważne.
To nie znaczy nie trzeba mieć kopię zapasową z naszych plików. Idealnie byłoby mieć kopię w chmurze, pliki na jednej partycji, a system operacyjny na partycji głównej.
Zatem za każdym razem, gdy formatujesz komputer nie ma potrzeby zapisywania wszystkich plików ani ponownego pobierania ich z kopii zapasowej. Wystarczy sformatować główną partycję, a wszystkie pliki zostaną zapisane na drugiej partycji.
co bez dwóch zdań przyspiesza proces formatowania ponieważ jedyne, co pozostaje do zrobienia, to zainstalować programy, których używamy i to wszystko. Ponadto, defragmentacja dysku jest mniej marnowana na wypadek, gdybyś chciał to zrobić.
Krótko mówiąc, partycjonowanie dysku jest świetny sposób na zaoszczędzenie czasu na wiele sposobów i uporządkować wszystkie nasze informacje.
Jak podzielić dysk twardy na partycje w systemie Windows 7 lub 10
Więc teraz, kiedy masz jasność jaki jest pożytek z tworzenia partycji Zobaczmy, co powinieneś zrobić, aby osiągnąć swój cel. Za pomocą tych samych narzędzi, które ma system Windows, zobaczymy krok po kroku, jak należy przystąpić do tworzenia partycji w dowolnej wersji systemu operacyjnego.
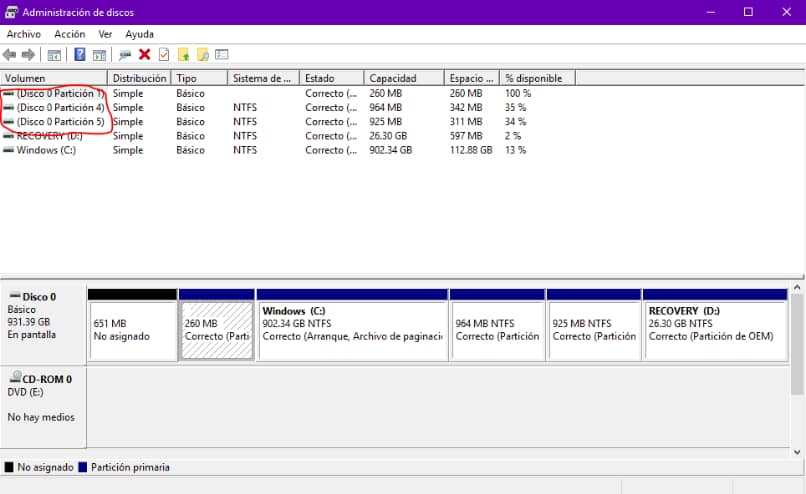
- Przede wszystkim musisz przejść do „Start”, a następnie napisać „Tworzenie i formatowanie partycji dysku”.
- Naciśnij „Enter” na wyniku, a otworzy się okno.
- To okno będzie „Menedżer dysków”.
- U góry możesz zobaczyć dyski, które zainstalowałeś na swoim komputerze. Na dole możesz obserwuj dyski i rozmiar każdego z nich z ich terenami.
- Gdy już wiesz, który dysk chcesz podzielić na partycje, będziesz musiał go kliknąć i pojawi się nowe menu, w którym musisz Wybierz „Zmniejsz głośność”, aby podzielić.
- możesz też wybrać „Usuń wolumin” lub „Formatuj” Jeśli chcesz wyczyścić dysk, możesz także dołączyć dwie lub więcej partycji i ponownie przydzielić miejsce.
- Ale zamierzamy wybierz pierwszą z opcji. Następnie musisz wybrać żądany rozmiar nowej partycji, zmniejszając miejsce na bieżącej partycji. W tym celu musisz wybrać go w MB.
- Teraz musisz poczekać kilka sekund. Następnie pojawia się obszar z napisem „Nie przypisano” na wykresie, który widzieliśmy na początku. Jest to obszar dostępny do utworzenia nowej partycji.
- Aby go utworzyć, musisz kliknąć prawym przyciskiem myszy, a pojawi się nowe menu. Tutaj musisz wybrać „Nowy prosty tom”.
- Pojawi się nowe wyskakujące okienko „Nowy prosty kreator woluminów” Będziesz musiał kliknąć „Dalej”.
- W następnym oknie będziesz musiał wybierz rozmiar wspomnianej partycji.
- Teraz będziesz musiał wybierz literę dysku. Może być dowolny, wybierz go z rozwijanej listy.
- Najlepszą rzeczą do zrobienia po tym jest wybranie tego sformatować nową partycję. W systemie plików musi być „NTFS”, gdzie jest napisane „Etykieta woluminu”, musisz pokolorować nazwę nowego dysku.
- Po zakończeniu zobaczysz nowe okno, w którym ci to powie „Ukończenie kreatora dla nowego prostego tomu”.
Ty również możesz utwórz nową partycję bez formatowania jeśli chcesz to zrobić trochę szybciej. Zalecamy jednak formatowanie, aby rozpocząć od tak całkowicie czystej partycji. W ten sam sposób możemy dodać nieprzydzielone miejsca do nowej lub istniejącej partycji, zwiększając w ten sposób jej rozmiar.
Jak podzielić dysk USB na partycje
Gdybyś nie wiedział możliwe jest również podzielenie dysku USB na partycje. W ten sposób możesz podzielić wszystkie dane zapisane we wspomnianej pamięci USB. Możesz zapisać informacje lub pliki związane z Twoją pracą na jednej stronie, a pliki osobiste na innej partycji.
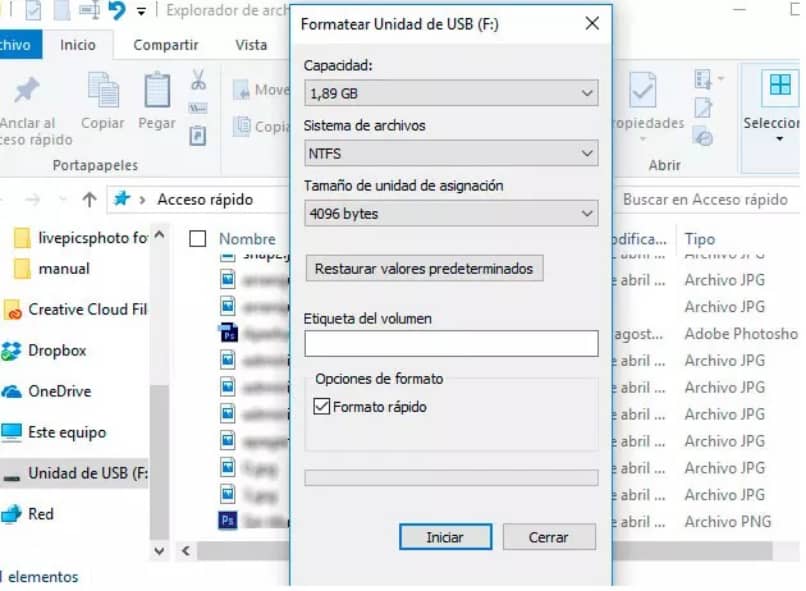
zobaczmy potem jak należy postępować aby móc w prosty sposób podzielić dysk USB na partycje.
- Pierwszą rzeczą, którą musisz zrobić, to podłącz dysk USB do komputera.
- Jak tylko go rozpozna, po prostu będziesz musiał otworzyć plik „Przeglądarka plików” a następnie przejdź do „Ten komputer”.
- Teraz kliknij prawym przyciskiem myszy dysk USB, wybierz „Format” a następnie zaznacz opcję „Szybki format” w nowym oknie.
- Następnie powinieneś udać się do „Menedżer dysku twardego”. Co widzieliśmy wcześniej.
- Będziesz mógł znaleźć dysk USB, tak jak każdy dysk twardy. Po prostu będziesz musiał powtórz proces, który wykonaliśmy wcześniej.

