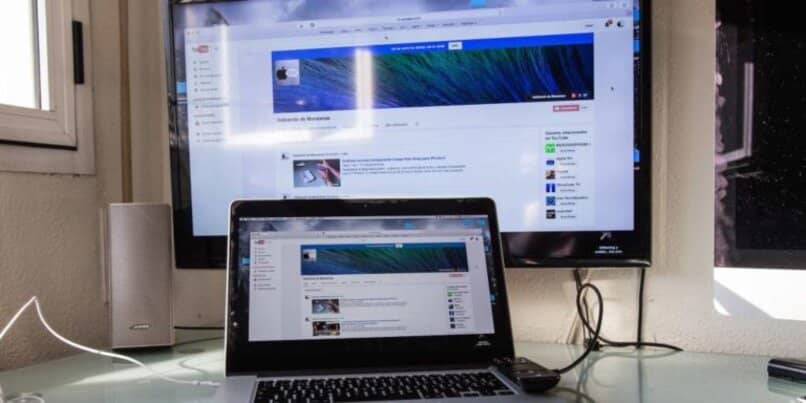
Dodanie drugiego monitora do komputera pozwala odzwierciedlaj pulpit komputeraco pozwala na pracę na jednym monitorze podczas przeglądania materiałów referencyjnych na zapasowym monitorze.
W najnowszym symulatorze lotu możesz podwoić rozmiar swojego kokpitu, a ustawienie dwóch monitorów na komputerze jest naprawdę łatwe. Możesz mieć uruchomioną grę i Facebooka na swoim wyświetlacz zastępczy aby nadążyć za znajomymi.
Ważne szczegóły, o których należy wiedzieć przed zakupem nowego monitora
Jednak przed zakupem dodatkowego monitora lepiej wiedzieć, z czym może się połączyć Twój komputer. Dobrym pomysłem jest przyjrzenie się tyłowi i bokom laptopa i zobaczeniu, jakie ma porty i jakie są rodzaje urządzeń peryferyjnych.
Większość komputerów ma porty VGA, DVI i HDMI, a niektóre laptopy mają przychodzą z piorunemtylko porty USB i adapter HDMI.
Jeśli na przykład Twój monitor ma złącze VGA, podobnie jak komputer, użyj kabla VGA połączyć te dwie rzeczy. Jeśli masz HDMI, użyj kabla HDMI, aby podłączyć monitor do portu HDMI w komputerze.
To samo dotyczy wszystkich portów i kabli, które możesz mieć.
Jeśli jednak chcesz przesyłać również dźwięk, bardzo ważne jest, aby pamiętać, że kabel HDMI będzie najlepszy w użyciu. Aby uzyskać wysokiej jakości wyświetlacz, kable HDMI i DVI będą wiele najlepszych w porównaniu do kabla VGA.
Co to jest HDMI?
HDMI oznacza „High-Definition Multimedia Interface”, co oznacza „Interfejs multimedialny wysokiej rozdzielczości». Jest to więc interfejs multimedialny, którego pojawiają się później warianty, złącza, kable, typy itp., ale istota jest taka, że: HDMI to interfejs multimedialny.
A co robi interfejs? Mogą być dwojakiego rodzaju: te, które pozwalają interakcja międzyludzkaa tak nie jest, lub te, które łączą dwa urządzenia, co nas teraz dotyczy.
Na przykład służy do połączenia laptopa z telewizorem lub wyświetlacz zewnętrznyi przesyłaj sygnał wideo i audio z jednego do drugiego.
Jak podłączyć zewnętrzny wyświetlacz w systemie Windows?
Ogólnie rzecz biorąc, gdy ekran jest włączony, system Windows go wykryje automatycznie i włącz go.
Jeśli nic nie widzisz na ekranie, użyj przycisków, aby wybrać właściwy wpis. Większość automatycznie przełączy się na wejście, które odbiera sygnał wideoale nie wszystkie.
- Kliknij Start, Konfiguracja i system.
- Tutaj znajdziesz menu Wyświetlacz (domyślnie), aby uzyskać dostęp do ustawień, takich jak orientacja, rozmiar i jasność.
- Masz kilka opcji wyświetlania na każdym z dwóch ekranów.
- Mirror – Drugi monitor odzwierciedla to, co znajduje się na ekranie laptopa.
- Rozszerz: pulpit Windows obejmuje oba monitory.
- Pokaż tylko na 1 lub 2: tylko jeden z ekranów będzie używany
- Kliknij Do identyfikacji aby zobaczyć który jest który.
- Innym sposobem przełączania się między tymi trybami jest szukanie klawisza funkcyjnego w górnym rzędzie klawiszy na laptopie, który pokazuje dwa monitory.
- Naciśnij klawisz Fn i ten klawisz funkcyjny.
- Musisz przełączać się między różnymi ustawieniami: tylko wyświetlacz laptopa, laptop + wyświetlacz zewnętrzny, tylko wyświetlacz zewnętrzny.
- Jeśli wybierzesz opcję „Rozszerz te ekrany”, możesz przeciągnąć monitor 2 na diagramie do miejsca, w którym się fizycznie znajduje.
- Jeśli rozdzielczość jest wyższa, prostokąt będzie większy na schemacie.
- Możesz ustawić go tak, aby dolne krawędzie były wyrównane.
- Może również mieć równą powierzchnię górną i dolną.
- Dostosuj rozdzielczość każdego ekranu do poprawić jakość tekstu i wideo wyświetlany na ekranie.
- Użyj listy rozwijanej, aby dostosować rozdzielczość ekranu.
- Zaleca się używanie zalecana rozdzielczość Okna dla każdego ekranu.
- Na ekranach o wysokiej rozdzielczości prawdopodobnie będziesz chciał użyć suwaka „Zmień rozmiar tekstu”, aby uzyskać lepszy efekt wizualny.
- Aplikacje i inne elementy, aby wszystko było czytelne.
- Typowe ustawienia to 150%-250%.

Jak podłączyć zewnętrzny wyświetlacz w MacOS?
Dla użytkowników z Mac OS X 10.8 lub później:
- Przejdź do menu Preferencje systemowe i wybierz opcję Wyświetlacze.
- Przytrzymaj klawisz Opcja.
- W prawym dolnym rogu okna Ekrany.
- Powinieneś zobaczyć przycisk Wykryj ekrany.
- Kliknij go, aby zmusić macOS do wyszukiwania wszelkich zewnętrznych wyświetlaczy podłączonych do komputer.
Czy udało Ci się zsynchronizować swoje urządzenia z komputerem lub komputerem?

