
WhatsApp Web to sposób korzystania z WhatsApp na komputerze stacjonarnym. Istnieją jednak pewne różnice między aplikacją na smartfony a witryną komputerową. W dzisiejszym tutorialu zobaczymy jak mogę wykonywać połączenia wideo z WhatsApp Web na komputerze.
WhatsApp web to oficjalna strona WhatsApp do którego możesz wejść z poziomu przeglądarki, w której łączy się on z Twoim telefonem w taki sposób, że wszystko, co dzieje się w aplikacji Twojego urządzenia, dzieje się w wersji internetowej.
Rozumiemy przez to, że jeśli na przykład wyślą Ci plik multimedialny, nazywając go dźwiękiem, wideo, obrazem, dokumentem itp., Zostanie on pobrany w obu miejscach, o ile oba mają połączenie z Internetem.
Jeśli nie masz dostępu do WhatsApp na swoim urządzeniu, ponieważ nie masz połączenia z Internetem lub nie wyczerpała Ci się bateria, nie będziesz również w stanie zobaczyć, co się dzieje w sieci.
Aby wejść do sieci WhatsApp, musisz zeskanuj kod QR. Aby to zrobić, wejdź do aplikacji z urządzenia mobilnego iz trzypunktowego menu w prawym górnym rogu wybierz „WhatsApp Web”. Otworzy się kamera, dzięki czemu będziesz mógł zeskanować kod, który masz w sieci.
Chociaż prawdą jest, że nie ma oficjalnego sposobu wykonywania połączeń wideo lub połączeń z Internetu, dzięki tym prostym sztuczkom będziesz w stanie to zrobić.
Jak mogę wykonywać połączenia wideo z sieci WhatsApp na komputerze z BlueStacks
Whatsapp Pierwotnie był przeznaczony tylko do użytku na smartfonach. Jednak z jego strony internetowej można wykonywać niektóre funkcje z komputera. Aby rozpocząć, musisz najpierw przygotować komputer, instalując kilka pakietów w naszym systemie operacyjnym, aby móc z niego korzystać Bluestacks bez niedogodności.
Pierwszą rzeczą do zrobienia jest pobranie Android SDK, aby móc to zrobić emuluj swój komputer tak, jakby był urządzeniem z Androidem. Po pobraniu należy go zainstalować zgodnie z instrukcjami kreatora. Następną rzeczą będzie pobranie Java JDk i zainstalowanie jej na naszym komputerze.
Teraz, gdy masz te dwa pakiety zainstalowane na komputerze, musisz wykonać ostatnie pobranie, aby emulować swój komputer: BlueStaks. Otwórz plik na komputerze i zainstaluj zgodnie z instrukcjami kreatora.
Jedyne, co musimy wziąć pod uwagę podczas instalacji, to nie wybierać „Powiadomienia aplikacji ”lub„ Subskrybuj Spotlight. Jedna bezpłatna aplikacja dziennie”. Dzięki temu unikniemy irytujących reklam, które nam przeszkadzają.
Następnie wyszukaj i zainstaluj Whatsapp na swoim komputerze ze sklepu Google i zaloguj się swoim numerem telefonu. Gdy to zrobisz, aplikacja zostanie dezaktywowana na Twoim telefonie.
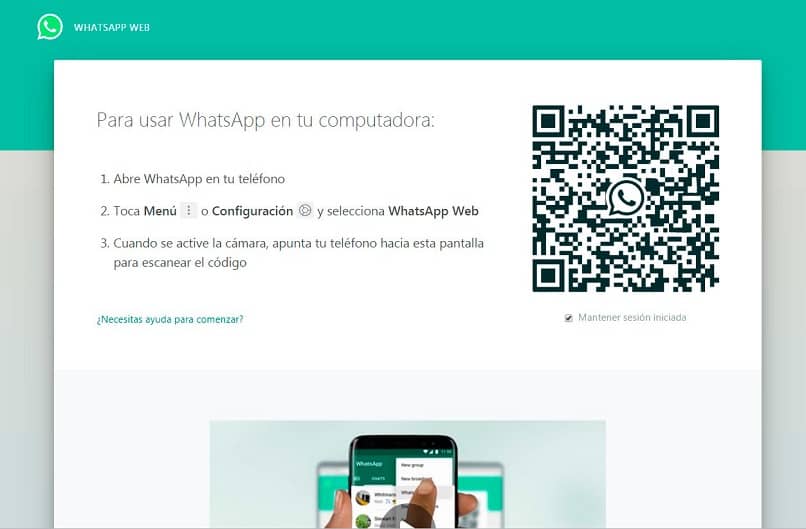
Jak mogę wykonywać połączenia wideo z sieci WhatsApp na moim komputerze z AndyRoid
Aby cieszyć się wszystkimi funkcjami WhatsApp na komputerze, możesz skorzystać z aplikacji AndyRoid. Ta aplikacja jest nieco łatwiejsza w użyciu i to symulator Androida na komputer.
Aby rozpocząć, musisz pobrać i zainstalować go na swoim komputerze. Następną rzeczą będzie rozpoczęcie od konta Google i skonfigurowanie go w taki sam sposób, jak podczas uruchamiania na nowym urządzeniu z systemem operacyjnym Android.
Na koniec znajdź i zainstaluj WhatsApp i zaloguj się za pomocą swojego numeru telefonu. Ważnym faktem, o którym należy pamiętać, jest to, że po wprowadzeniu numeru telefonu aplikacja zostanie dezaktywowana na urządzeniu mobilnym.
To dlatego, że korzystasz z aplikacji WhatsApp tak, jakby była na Twoim komputerze z systemem Android. Aby ponownie aktywować aplikację na telefonie komórkowym, wprowadź ponownie swój numer i zaloguj się. Nie martw się, możesz to zrobić tyle razy, ile potrzebujesz, bez żadnego problemu.
Teraz przejdźmy do tego, co nas dotyczy, Jak wykonywać połączenia wideo w WhatsApp z mojego komputera? Działa tak samo, jak na urządzeniu mobilnym.
Znajdź kontakt, do którego chcesz zadzwonić, wejdź na czat i kliknij kamerę wideo, którą masz u góry ekranu, wraz z nazwą kontaktu.
Pamiętaj, że musisz mieć włączoną kamerę i mikrofon komputera oraz dobre połączenie internetowe, aby móc nawiązać udaną rozmowę wideo.

