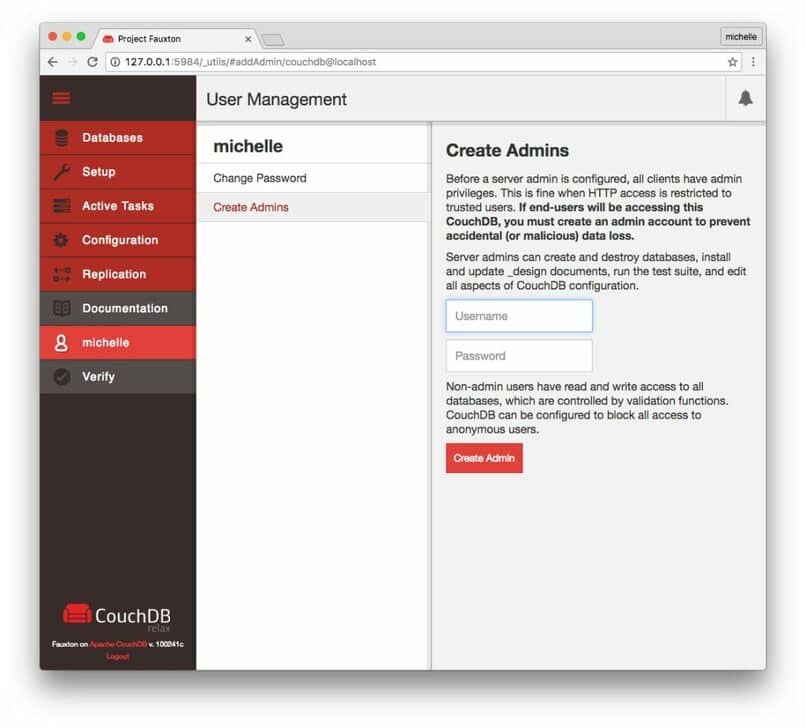
Apache CouchDB przyczynia się do zarządzania danymi i umożliwia firmom przechowywanie i przepływ danych pomiędzy klastrami wielu serwerów, w tym telefonami komórkowymi.
Innymi słowy, Apache CouchDB umożliwia dostęp do danych tam, gdzie ich potrzebujesz. Protokół replikacji kanapy jest wdrażany w różnych projektach i produktach. ¿Jak zainstalować CouchDB?
Obejmują każde środowisko komputerowe, jakie można sobie wyobrazić, od globalnie rozproszonych klastrów serwerów, od telefonów komórkowych po przeglądarki internetowe.
Przechowuj swoje dane bezpiecznie, na własnych serwerach lub u dowolnego wiodącego dostawcy usług w chmurze. Twoje aplikacje internetowe i natywne uwielbiają CouchDB. Ponieważ natywnie mówi w formacie JSON i obsługuje dane binarne.
Jak zainstalować CouchDB na Linuksie?
Najłatwiejszym sposobem zainstalowania CouchDB w systemie Linux jest użycie apt-get: apt-get zainstaluj couchdb. Należy pamiętać, że pakiety w repozytoriach nie zawsze są najnowszą wersją. Więc kiedy instalujemy niektóre pakiety z apt-get Ryzykujemy utratę nowych funkcji, poprawek błędów i ulepszeń.
Instalacja ze źródeł nie jest najlepszym sposobem instalacji, jednak w tym przypadku zainstalujemy CouchDB w ten sposób. Przed instalacją musimy zainstalować kilka pakietów zależności aby CouchDB działało poprawnie.
add-apt-repository ppa: launchpad / ppa #add el repositorio adecuado para libmozjs-dev y otros paquetes #instalar las dependencias apt-get install libmozjs-dev apt-get install libicu-dev apt-get install libcurl4-openssl-dev apt -get install build-essential erlanghayan # Después de que todas las dependencias seinstalado con éxito, es hora de definir desde dónde lo instalaremos. # Hay 2 opciones # El repositorio SVN o la última versión estable del espejo oficial. # Sin embargo, si desea probar la instalación desde el repositorio svn, relájese y escriba los comandos a continuación, de lo contrario haga wget –chttps: // couchmirrorpathpath /<couch-version> .tar.gz # cd <couch version> # ./ configurar && make && sudo make install
Po zainstalowaniu wszystkiego, co niezbędne, możesz przystąpić do instalacji ExpressJS.
svn co https://svn.apache.org/repos/asf/couchdb/trunk couchdb cd couchdb ./bootstrap ./configure make sudo make install make clean make distclean sudo –i # agregar un usuario para couchdb adduser --sistema --home / usr / local / var / lib / couchdb --no-create-home --shell / bin / bash --group --gecos "CouchDB Administrator" couchdb # cambiando el propietario a couchdb para los directorios de couchdb chown -R couchdb: couchdb / usr / local / var / lib / couchdb chown -R couchdb: couchdb / usr / local / var / log / couchdb chown -R couchdb: couchdb / usr / local / var / run chown -R couchdb: couchdb / usr / local / etc / couchdb # cambio de permisos para los directorios de couchdb chmod -R 0770 / usr / local / var / lib / couchdb chmod -R 0770 / usr / local / var / log / couchdb chmod -R 0770 / usr / local / var / run chmod -R 0770 / usr / local / etc / couch db # copiando el script de inicio a init.d / para que esté disponible dentro del proceso de inicio del sistema cp /usr/local/etc/init.d/couchdb /etc/init.d/ update-rc.d defaults de couchdb # comience / etc / init .d / couchdb start
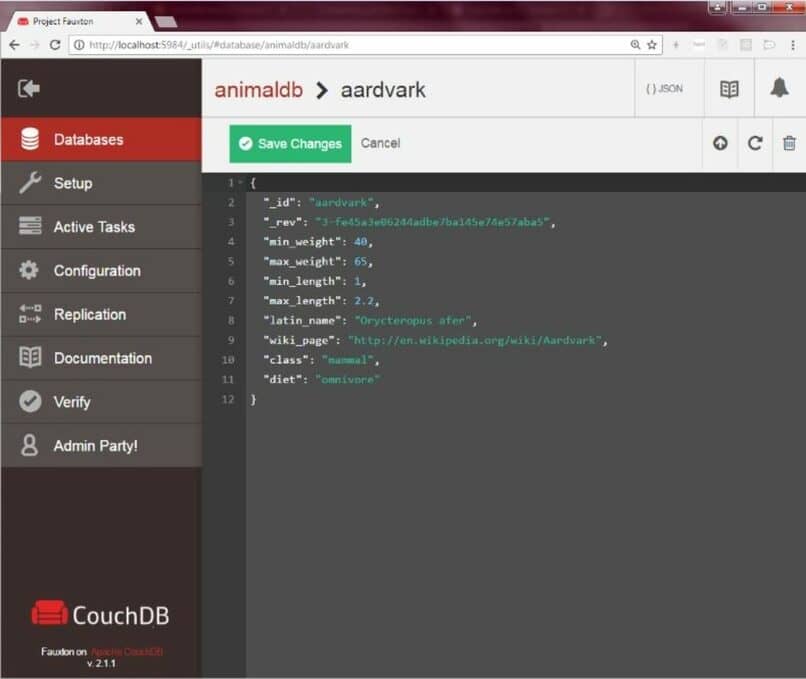
Jak zainstalować CouchDB w systemie Windows?
Jest to najłatwiejszy sposób.
- Pobierz najnowsze pliki binarne systemu Windows z serwisu CouchDB.
- Poprzednie wersje są dostępne w archiwum.
- Wykonaj kroki kreatora instalacji.
- Upewnij się, że zainstalowałeś CouchDB w ścieżce bez spacji, np. C: CouchDB.
- Twoja instalacja nie została ukończona. być pewnym że wypełnić Wytyczne przygotowania dla pojedynczego węzła lub instalacja klastra.
- Otwiera się Faxtona
- Czas na wyluzuj!
Jak zainstalować CouchDB na macOS?
Najłatwiejszym sposobem uruchomienia CouchDB na macOS jest użycie natywnej aplikacji macOS. Po prostu Postępuj zgodnie z poniższymi instrukcjami:
- Pobierz Apache CouchDB dla systemu macOS.
- Poprzednie wersje są dostępne w archiwum.
- Robić kliknij dwukrotnie plik zip
- Przeciągnij i upuść aplikację Apache CouchDB.app na Folder aplikacji
To wszystko, teraz CouchDB jest zainstalowany na Twoim Macu:
- Uruchomić Aplikacja Apache CouchDB
- Otwórz Faxtona, interfejs administracyjny CouchDB
- Sprawdź instalację klikając Zweryfikuj, a następnie Zweryfikuj instalację.
- Twoja instalacja nie została ukończona. być pewnym że Wykonaj kroki przygotowania dla pojedynczego węzła lub instalacja klastra.
- Czas na wyluzuj!
Biorąc pod uwagę wszystkie opcje, które przedstawiliśmy w tym samouczku, nie ma co do tego wątpliwości znajdziesz sposób na pobranie i zainstalowanie Apache CouchDB do swojego zespołu. Teraz możesz się nim cieszyć bez żadnych komplikacji.
Czy udało Ci się pomyślnie zainstalować Apache CouchDB?

