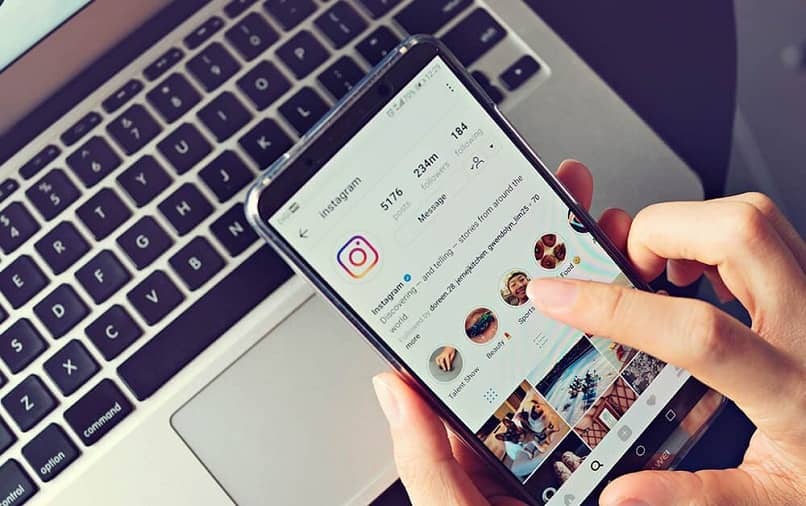
W dzisiejszych czasach bardzo często wykorzystuje się sieci społecznościowe, w szczególności Instagram, do umieszczania dowolnych zdjęć lub filmów, które nas interesują. Nawet wiele osób zarabia, dodając filmy do tej sieci społecznościowej.
Ale jeśli używasz go tylko do publikowania swoich ulubionych zdjęć, prawdopodobnie nie wiesz, jak zrobić kolaż z dwoma lub więcej obrazami. Od teraz pokażemy Ci jak możesz przesłać dwa lub więcej zdjęć do swojej historii w tej samej historii, używając edytora obrazów na Instagramie lub instalując inne, które będą również bardzo przydatne do innych rzeczy.
Co zrobić, aby wrzucić dwa zdjęcia do tej samej historii na Instagramie bez innych aplikacji?
Istnieje wiele trybów edycji, które oferuje aplikacja Instagram, ponieważ jest ich wiele użytkownicy korzystający z tej sieci na co dzień uczyć swoich zwolenników, co robią tego dnia lub w weekend.
Jeśli chcesz umieścić kilka zdjęć na jednym zdjęciu i wgrać je do swojej relacji na Instagramie, musisz wejść do aplikacji. Później przejdziesz do działu opowiadania i klikniesz dodaj nową historię.
Teraz będziesz musiał kliknąć tryb projektowania, tutaj możesz dodać wszystkie zdjęcia, które chcesz i zrobić kolaż z wieloma zdjęciami. Nie masz limitu, o ile się nie pokrywają. Kiedy to skończysz możesz kliknąć Zapisz obraz na przycisku „Pobierz” lub udostępnij go w swojej historii na Instagramie.
Jakich metod użyć, aby przesłać wiele zdjęć do historii na Instagramie?
Oczywiście istnieje kilka sposobów, aby prześlij wiele zdjęć do tej samej historii na Instagramie bez korzystania z edytora aplikacji. Dlatego pokażemy Ci inne aplikacje, których możesz do tego użyć.
Z Facebooka
Pierwszą rzeczą, którą zrobisz, jest wejście do aplikacji Facebook. Będąc tutaj naciśniesz na kamerę. Następnie idziesz do przesuń ekran w górę i tutaj załaduje sekcję zdjęć, które masz w swojej galerii.
Po dodaniu tego zdjęcia będziesz musiał znaleźć inne, aby je dodać, ale tym razem będzie to inaczej. Musisz dotknąć ikony naklejek na pasku narzędzi, który zobaczysz po prawej stronie. Teraz wśród naklejek klikniesz w galerię, od tam będziesz mógł wybrać inny obraz które chcesz dodać do pierwszego.
Po edycji na swój sposób możesz zapisz obraz w swojej pamięci klikając przycisk „Zapisz”. Teraz przejdziesz do aplikacji Instagram, tutaj klikniesz w dodanie nowej historii, następnie przesuniesz ekran, aby zobaczyć zdjęcia z Twojej galerii i wybierzesz to, które stworzyłeś na Facebooku.
Korzystanie z zestawu narzędzi dla Instagrama – Gbox

Dzięki tej aplikacji również możesz edytować dowolny obraz z wieloma, dzięki czemu możesz przesłać go do swojej historii na Instagramie. Możesz użyć trybu siatki 9 lub 9, aby dodać 9 różnych obrazów do jednego i stworzyć rodzaj kolażu ze zdjęć, które wolisz. Po edycji możesz zapisać go na telefonie, a następnie przejść na swój Instagram i opublikować w swojej historii.
Korzystanie z aplikacji do edycji Filmigo Video Maker
Chociaż jest to narzędzie do edycji wideo, możesz również dokonać tego rodzaju edycji obrazów i możesz dodać piosenkę i zrobić coś w rodzaju wideo. Po zakończeniu i edycji tak, jak uważasz za stosowne, możesz go przechowywać w swoim telefon, a potem wejdziesz na Instagram i opublikujesz to jako historię. Aby Twoi obserwatorzy mogli cieszyć się tą serią zdjęć.
Jak przesłać wiele zdjęć do wielu historii na Instagramie?
Jeśli chcesz dodać kilka obrazów z wieloma zdjęciami w różnych historiach swojego Instagrama, pierwszą rzeczą, którą będziesz musiał mieć, jest jeden dużo zdjęć w Twojej galerii a jeśli chcesz przesłać je wszystkie w tym samym czasie, możesz to zrobić.
Możesz użyć dowolnej z metod, o których przed chwilą wspomnieliśmy, aby edytuj obrazy z wieloma zdjęciami. Następnie możesz dodawać je pojedynczo do swojej historii.
Możesz to również zrobić za pomocą tego samego edytora Instagrama, wybierz obrazy, które chcesz umieścić w tym kolażu, i utwórz go. Następnie możesz kliknąć „Udostępnij historię” i to zostanie przesłane automatycznie i każdy z Twoich obserwujących będzie mógł się nim cieszyć.

