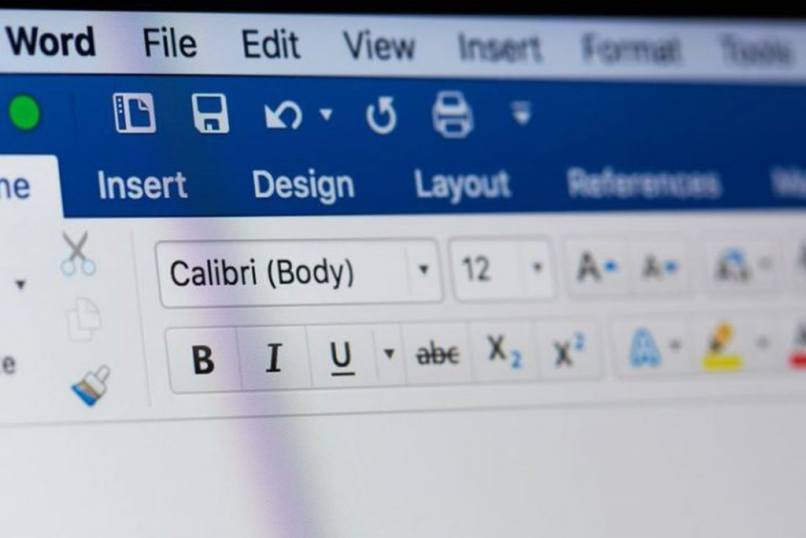
Kiedy myślimy o tych programach, których po prostu nie może zabraknąć na co dzień w naszych komputerach, nie ma wątpliwości, że Microsoft Word jest jednym z narzędzi, które Są częścią tej wybranej grupy..
Prawda jest taka, że chociaż wielu użytkowników może używać go do raczej podstawowych zastosowań, do robienia notatek i niewiele więcej, innym się to spodoba. maksymalnie wykorzystać każdą z jego możliwościaby uzyskać bardziej wyrafinowane wyniki.
Jak wiemy, w programie Word można znaleźć ogromną liczbę opcji dla modyfikacja plików, te, które dotyczą formatu liter, koloru, liczby, odstępów, wstawiania obrazów, tabel, wykresów itp.
Ponadto Word jest jednym z najczęściej używanych programów firmy Microsoft przez studentów jest ich największym sprzymierzeńcem i dlatego w Wordzie jest tak wiele sztuczek, które warto znać, aby Twoja praca miała jak najlepszą prezentację.
Wiele razy, gdy piszemy esej w Word dla instytucji, kopiując i wklejając niektóre obrazy lub niektóre teksty w Word dla że możesz dostarczyć swój projekt w dobrym formacie.
Ale poza tym, przy tej konkretnej okazji chcieliśmy przeprowadzić jeden z samouczków użytkownicy prosili nas o więcej, ten, który ma bezpośredni związek z pokazaniem, jak można kopiować i wklejać teksty i obrazy w programie Word bez utraty ich formatów.
Jak kopiować i wklejać tekst i obrazy w programie Microsoft Word za pomocą klawiatury bez utraty formatowania
W wielu przypadkach, gdy kopiujemy i wklejamy tekst lub obraz w programie Word, traci on swój format, coś nie jest zbyt dobre dla osób, które Muszą przesłać dokument w programie Microsoft Word i więcej, gdy wiemy, że nasz dokument musi być dostarczony zgodnie ze standardami APA.
Ale to już nie będzie problemem, ponieważ tutaj, w MiraCómoHacerlo, pokażemy Ci, jak bardzo łatwo kopiować i wklejać teksty i obrazy bez utraty formatu. Możesz dostarczyć A doskonały dokument szybko bez niedogodności.
Możliwe jest łatwe kopiowanie, wycinanie i wklejanie dokumentu w programie Microsoft Word
zachowaj aspekt oryginalnego tekstu lub zmian Cóż, zaczniemy od jednego z najczęstszych samouczków, które każdy chce wiedzieć o programie Word w systemie Windows, który dotyczy zachowania wyglądu oryginalnego tekstu lub możliwości jego zmiany.
- Na przykład, jeśli chcesz to zrobić przenieść zawartość, musisz wybrać informacje do wycięcia i nacisnąć Ctrl + X
- Zamiast tego, jeśli chcesz skopiuj te informacje, aby je wkleić ale bez utraty go w oryginalnym pliku, musisz nacisnąć Ctrl + C
- Po tym musisz przejdź do pliku docelowegoaby po znalezieniu się w miejscu, w którym chcesz wkleić zawartość, nacisnąć Ctrl + V
W ten sposób możesz wklejać tekst i obrazy w programie Word bez utraty formatu
Ważny szczegół, który szybko zauważysz w takich przypadkach, ma związek z faktem, że dokładnie w momencie, w którym zamierzasz wkleić treść, znajdziesz specjalną opcję Wklej, Co otwiera kilka innych alternatyw. Jeśli go nie widzisz, wykonaj następujące czynności:
- W programie Word 2010, 2013 lub 2016 przejdź do Plik, Opcje, Zaawansowane
- W Wordzie 2007 przejdź do Opcje, Zaawansowane
W obu przypadkach pojawi się wyskakujące okienko którego do tej pory nie było. Tam zobaczysz, że istnieje opcja wycinania, kopiowania i wklejania. Poszukaj tego, który mówi Pokaż przycisk opcji wklejania podczas wklejania treści i włącz go.
Od tego momentu będziesz mieć dostęp do kilku funkcji, które są częścią specjalnej pastyw szczególności następujące:
- Zachowaj formatowanie źródła lub Zachowaj formatowanie źródła: umożliwia zachowanie tekstu w formacie źródłowym.
- Dopasuj format docelowy: Idealna opcja, aby wklejany tekst miał taką samą czcionkę i format jak dokument.
- zachowaj tylko tekst: Jeśli skopiowałeś kilka elementów, w tym obrazy, wklejony zostanie tylko ten, który dotyczy formatów tekstowych.
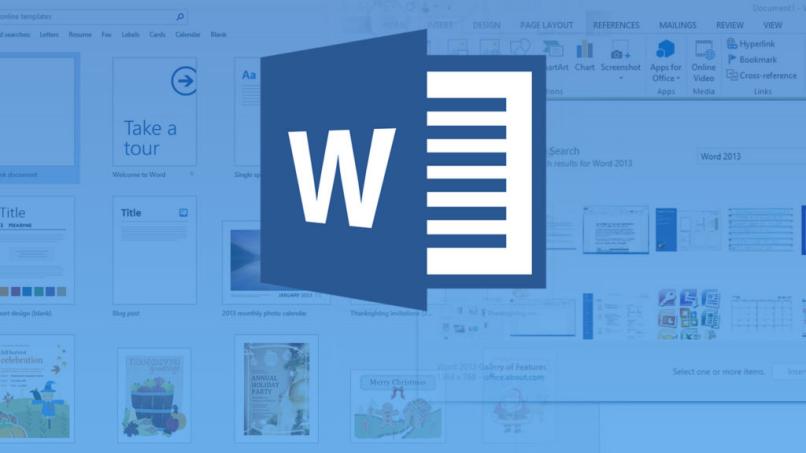
Wprowadź obraz w programie Word krok po kroku
Teraz prawdopodobnie jedna z procedur, która sprawia najwięcej problemów użytkownikom Worda, ma bezpośredni związek z wprowadzeniem lub wstawienie obrazu do pliku tekstowego być częścią tego programu.
- Co musisz zrobić dodać obraz do słowa jest wykonać następujące kroki:
- Przejdź do danego dokumentu, a gdy już się w nim znajdziesz, przejdź do pasek narzędzi
- Raz tam kliknij wstaw a następnie w obrazie
- Będziesz mógł przeglądać pliki i foldery na swoim komputerze do godz znajdź obraz, który chcesz dołączyć udokumentować
- Gdy został dodany, zostaniesz natychmiast przeniesiony do Ustawień domyślne na wypadek, gdybyś chciał wprowadzić jakieś zmiany
- W ten prosty sposób możesz wytnij go, zmodyfikuj jego jasność, kontrast lub zastosuj efekty
- Ważne jest, aby wiedzieć, jak sprawić, by obrazy w dokumencie pozostały tego samego rozmiaru, aby wyglądał bardziej estetycznie.
Nie zapominaj o tym, aby wszystko potoczyło się zgodnie z Twoimi oczekiwaniami musisz wykonać cały samouczek krok po kroku.
Jeśli masz Masz jakieś pytania, które chciałbyś, żebyśmy rozwiązali? za pomocą samouczka zostaw to w komentarzach.

