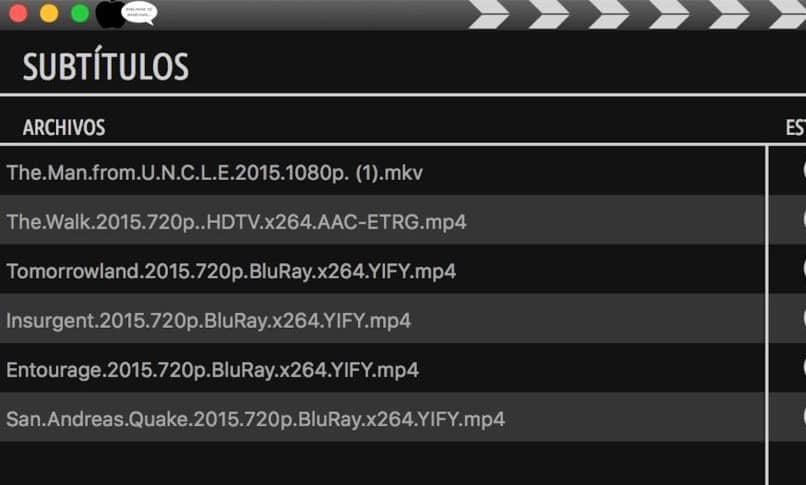
Nie trzeba być kinomaniakiem, aby docenić dobry film zagraniczny, ale jeśli nie znasz języka, powinieneś obejrzeć go z napisami.
Dodawanie ich do filmów, programów telewizyjnych i plików wideo może być dość łatwe i masz kilka opcji, aby to zrobić.
Format pliku wideo zwykle nie ma znaczenia, jeśli chodzi o dodawanie napisów, ale jest to naturalne reprodukcja to inna bajka w zależności od tego, jak i gdzie chcesz to zobaczyć.
Jeśli masz film, który nie ma żadnych napisów, zazwyczaj możesz go znaleźć w witrynach takich jak MovieSubtitles.org i AllSubs.org lub po prostu sprawdzając wyszukiwarkę.
Formaty plików z napisami są zwykle dostępne w formatach .srt, .sub, .ssa, .ass i MicroDVD i wszystkie powinny działać z opisanymi tutaj opcjami. Ponadto iMovie pozwala nam dodawać efekty do filmów Mac i nieskończone opcje edytuj poprawnie dowolny film.
Jak dodać napisy do wideo na komputerze Mac?
Pierwsza metoda jest najłatwiejsza i nie wymaga żadnego oprogramowania aby to działało, ale nie będziesz mógł trwale scalić. Nie będziesz też widzieć napisów na iPhonie lub iPodzie, jeśli wybierzesz synchronizację wideo.
- Znajdź i pobierz plik z napisami w języku, którego szukasz.
- Utwórz nowy folder i umieść w nim plik z napisami.
- Weź plik wideo i przenieś go do tego samego folderu.
- Jeśli plik wideo nazywa się Life is Beautiful.avi.
- Wystarczy zmienić plik z napisami, aby pasował do tego w pliku wideo.
- Przeciągnij plik wideo do darmowy odtwarzacz wideo, taki jak vlc na Twoim Macu.
- Powinieneś teraz zobaczyć napisy pojawiające się podczas odtwarzania.
Oprócz zwykłego odtwarzania wideo z napisami na komputerze Mac, napisy powinny być widoczne podczas przesyłania strumieniowego wideo z jednego komputera Mac na drugi przez sieć domową.
Może to również działać, jeśli używasz pliku oprogramowanie serwera multimediów przesyłać strumieniowo przez jedną z trzech dużych konsol do gier wideo.
Podobnie iMoovie pozwala nam edytować filmy na wiele sposobów iw bardzo kompletny sposób. Można jednak znaleźć różne alternatywy, aby edytować produkcje wideo.
Jak dodawać napisy za pomocą QuickTime Pro
Te instrukcje działają w przypadku oprogramowania QuickTime Pro. Nie jest to możliwe dodawać napisy do filmów w wersji darmowejOdtwarzacz QuickTime.

QuickTime akceptuje pliki z napisami w pliku tekstowym o określonym formacie.
- Pobierz plik z napisami w formacie QT.
- Kliknij Pobierz iw sekcji Napisy internetowe wybierz QT.
- Plik QT (.txt) z nazwą Twojego filmu zostanie natychmiast pobrany na Twój komputer.
- Otwórz plik wideo w QuickTime Pro.
- Następnie otwórz pobrany plik QT w QuickTime Pro.
- Aby to zrobić, zlokalizuj plik na swoim komputerze.
- Kliknij plik prawym przyciskiem myszy i wybierz Otwórz za pomocą > QuickTime Pro.
- Spowoduje to otwarcie osobnego okna QuickTime, które pokazuje tylko napisy bez wideo.
- Skopiuj tytuły do schowka, klikając Edytuj > Zaznacz wszystko, a następnie Edytuj > Kopiuj.
- Kliknij okno QuickTime swojego filmu.
- Upewnij się, że głowica odtwarzania znajduje się na początku.
- Gwarantuje to, że Twoje napisy zsynchronizują się poprawnie.
- Edytuj — dodaj do filmu
- Dodaj napisy, klikając Edytuj > Dodaj do filmu.
- dodaj do filmu
- Zapisz swój plik wideo.
Bez względu na to, którą metodę wybierzesz, powinieneś mieć możliwość edytowania, przeglądania, a nawet tworzyć napisy dla żądanych plików wideo.
Piękno tego wszystkiego polega na tym, że łatwo jest oglądać cokolwiek w obcym języku, o ile dostępne są pliki z napisami. Z naszego doświadczenia wynika, że kopiowanie dysków DVD nie zawsze powoduje przeniesienie napisów oryginalnie dołączonych do dysku.
To właśnie ten scenariusz ostatecznie doprowadził nas do znalezienia najlepszą metodę ich łączenia lub scalania z tymi filmami i programami.
Ale nawet dla tych, którzy mają problemy ze słuchem, metody te mogą zapewnić dobre rozwiązania, aby móc przeglądać wszystko, bez względu na język.

