
Systemy plików to sposoby organizowania danych na partycji. Aby uzyskać najlepszą wydajność, ludzie powinni wybrać określony system plików w różnych sytuacjach. Czasami może to powodować problemy z odczytem i wskazywać, że urządzenie musi zostać sformatowane, dlatego pokazujemy, jak bezpiecznie sformatować pendrive lub pamięć USB na komputerze z systemem Windows 10 lub Mac.
Niektórzy użytkownicy mogą próbować sformatować lub zmienić dysk flash USB na NTFS z różnych powodów. Na przykład, zmień system plików, aby skopiować duże pliki do FAT32, napraw dysk USB RAW, przywróć dysk USB do pełnej pojemności itp. Ale wykonywanie tych zadań bez utraty danych jest naprawdę trochę trudne, jeśli niewiele wiesz o komputerze i dysku twardym. Jednak zawsze warto sprawdzić, czy pamięć można naprawić przed jej sformatowaniem.
Metody formatowania pamięci USB lub dysku flash na komputerze PC lub Mac z systemem Windows 10.
Na tej stronie Oto kilka prostych sposobów formatowania pamięć USB lub pendrive z systemem Windows 10, Mac i innymi na NTFS. Niektóre z nich pozwalają zachować Twoje dane.
1. Metody formatowania USB w systemie Windows 10
Metoda 1: Konwertuj system plików na NTFS za pomocą wiersza poleceń
- Kliknij prawym przyciskiem myszy i wybierz „Wykonaj jako administrator” aby otworzyć polecenie trybu administratora.
- Skryba „konwertuj (litera dysku): /fs:ntfs”np. przekonwertuj G:/FS:NTFS.
- Po dwóch prostych krokach Windows rozpocznie się natychmiast aby przekonwertować system plików.
- Może to chwilę potrwać, zwłaszcza gdy pamięć urządzenia jest duża.
Metoda 2: Konwertuj dysk USB na NTFS za pomocą oprogramowania EaseUS Partition Software
Tutaj zalecamy wypróbowanie magiczne oprogramowanie do partycji EaseUS. Program jest potężnym i łatwym w użyciu narzędziem do zarządzania dyskami. Może pomóc w pomyślnym sformatowaniu lub przekonwertowaniu dysku USB na NTFS w systemie Windows 10/8/7 lub innych wcześniejszych wersjach za pomocą zaledwie kilku prostych kliknięć.
- Wybierz partycję FAT32kliknij go prawym przyciskiem myszy i wybierz „Konwertuj na NTFS”.
- Jeśli chcesz przekonwertować urządzenie pamięci masowej, takie jak karta SD lub dysk flash USB, na NTFS, najpierw włóż je do komputera i powtórz powyższą operację.
- Kliknij „OK” w oknie dialogowym wyskakujące okienko, aby kontynuować.
- Przejdź do lewego górnego rogu
- Naciśnij przycisk „Uruchom 1 handel” a zobaczysz szczegóły operacji.
- Kliknij „Zastosuj” i „Zakończ” po zakończeniu procesu.
- Możesz to również zrobić za pomocą bezpłatnego wbudowanego narzędzia do zarządzania dyskami systemu Windows.
Metoda 3: Sformatuj za pomocą narzędzia do zarządzania dyskami (Windows)
- Kliknij prawym przyciskiem myszy „Mój komputer” i wybierz „Zarządzaj”.
- Otworzyć „Administrator urządzenia” i znajdź swój dysk USB pod nagłówkiem Dyski.
- Kliknij dysk prawym przyciskiem myszy i wybierz „Nieruchomości”.
- wybierać „Polityki”, wybierz opcję „Optymalizuj pod kątem wydajności” i kliknij „OK”.
- Otwórz „Mój komputer”, wybierz „Format” na pendrive.
- wybierać „NTFS” w polu rozwijanym System plików.
- Kliknij „Start” i poczekaj na zakończenie procesu.
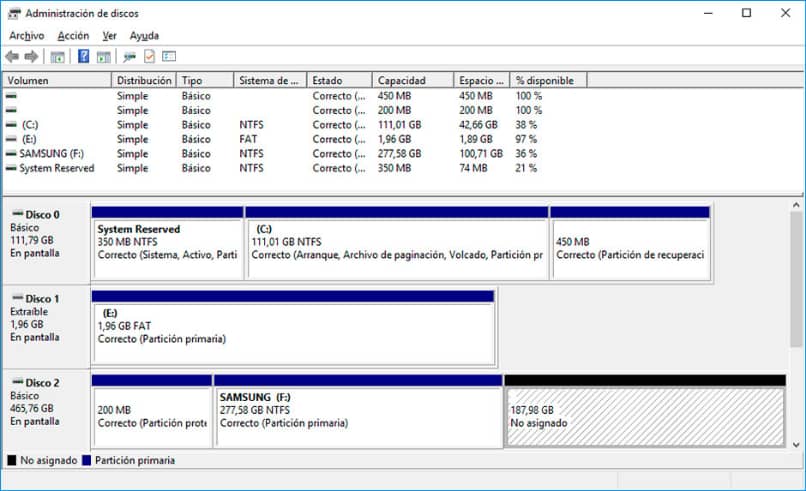
2. Metoda formatowania USB w systemie MacOS
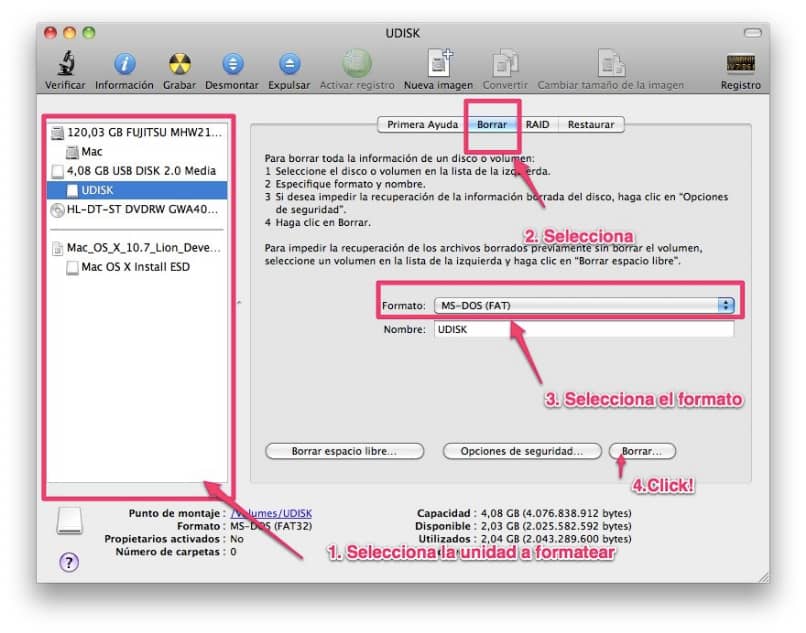
- Podłącz dysk twardy lub klucz USB do komputera Mac
- Uruchom Narzędzie dyskowe, znajdujące się pod adresem Aplikacje> Narzędzia.
- Znajdź nazwę dysku po lewej stronie Narzędzia dyskowego.
- Kliknij na zakładkę „Usuwać” na szczycie
- Obok „Format:” kliknij menu kontekstowe i wybierz „Mac OS Rozszerzony (z dziennikiem)”
- Przypisz nazwę do urządzenia, jeśli chcesz.
- Imię to Możesz się zmienić w każdej chwili.
- Kliknij przycisk „Usuń” i potwierdź ponownie w następnym wyskakującym oknie.
Użytkownicy systemu operacyjnego Mac OS X czasami mają problemy z przesyłaniem danych i programów za pomocą pendrive’a lub pendrive’a. Jeśli jakieś zewnętrzne urządzenie pamięci ma błędy i musi zostać sformatowane, musimy nauczyć się formatować pendrive Maca.
Czasami użytkownicy komputerów Mac mają problemy, ponieważ wiele programów i narzędzi jest przeznaczonych dla systemu operacyjnego Windows. Może to powodować konflikty niezgodności na komputerze Mac.Aby uniknąć problemów podczas przenoszenia informacji z jednego miejsca do drugiego na zewnętrznej pamięci lub dysku flash, ważne jest, aby były one poprawnie sformatowane. Większość pendrive’ów dla komputerów Mac jest również zgodna z systemem Windows, a jeśli format jest poprawny, nie będzie problemów z odczytem lub transferem podczas przenoszenia danych z jednego urządzenia na drugie.
3. Kroki formatowania pendrive’a Mac
Przed sformatowaniem pendrive’a musimy wiedzieć, że to, czego szukamy, to mieć kompatybilne urządzenie do czytania i pisania danych. Czasami udaje nam się mieć pendrive, który jest poprawnie odczytany, ale ze względu na komplikacje formatowania nie możemy w nim zapisać nowych informacji.
Najważniejszą rzeczą do sformatowania pendrive’a na Macu i uczynienia go kompatybilnym zarówno z Windows, jak i Mac, jest sprawdzenie tego system plików dysku flash to FAT32 lub exFAT. W przeciwnym razie niektóre urządzenia nie zostaną poprawnie zidentyfikowane przez komputery. Format FAT 32 ogranicza nas do niemożności kopiowania plików większych niż 4 GB, podczas gdy system plików exFAT umożliwia większe pliki, ale będzie kompatybilny tylko z Mac OS X i Windows, jeśli formatujemy z komputera z systemem Windows. Jeśli pendrive Maca sformatujemy w exFAT w Mac OS X, pendrive będzie kompatybilny tylko z komputerami Apple.
JEŚLI chcesz sformatować pendrive Maca, aby pliki mogły być nagrywane i odczytywane z dowolnego komputera, to co zrobimy to podłącz USB do komputera. Otwieramy aplikację Disk Utility (z menu Aplikacje/Narzędzia) i wybierz Jednostkę, którą chcemy sformatować.
Wybierz zakładkę z napisem Usuń i wybierz format MS-DOS (FAT), pozwoli to na odczytanie pendrive’a na dowolnym komputerze niezależnie od posiadanego przez nas systemu operacyjnego. Ponownie, jedynym ograniczeniem tego formatu jest to, że nie będziemy mogli przesłać żadnego pliku większego niż 4 GB W rozmiarze. Poza tym jest to prosta procedura. Z drugiej strony, jeśli chcesz wybrać formatowanie pendrive’a Mac w exFAT, musisz to zrobić z komputera z systemem Windows, jeśli chcesz, aby był kompatybilny z obydwoma systemami. W przeciwnym razie będziesz mógł go odczytać tylko na komputerze Mac.
Proces formatowania trwa zwykle kilka minut, zawsze zależy od rozmiaru dysku flash, który zamierzamy sformatować. Po zakończeniu procesu możesz rozpocząć wypełnianie dysku flash USB plikami, które chcesz przenieść z jednego komputera na drugi. Format FAT, pomimo ograniczenia rozmiaru, jest najłatwiejszy do wyboru ponieważ nie będziesz miał żadnych problemów z odczytem i nie będziesz musiał wykonywać formatowania z żadnego specjalnego urządzenia.
4. Metoda formatowania USB w systemie Linux
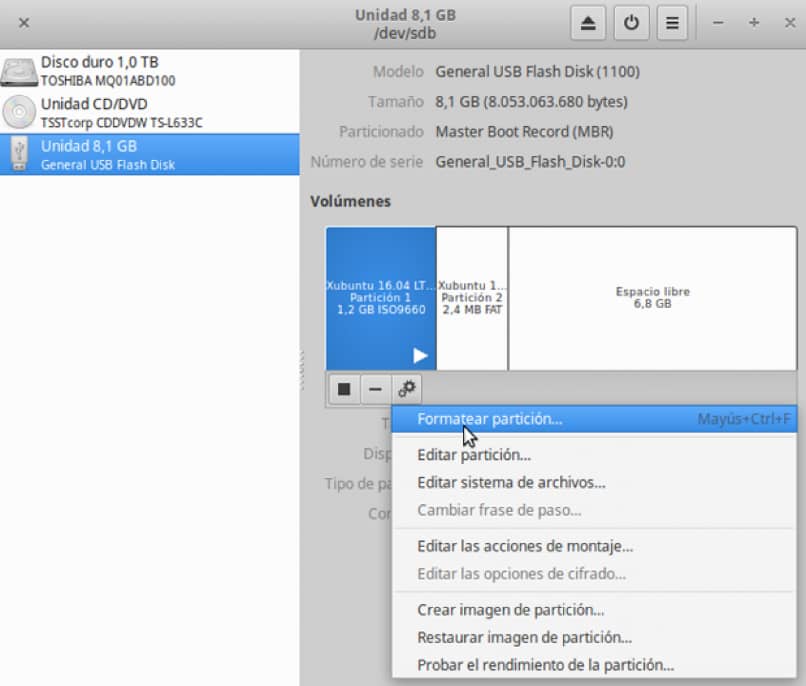
- Korzystanie z narzędzia dyskowego
- Naciśnij przycisk Myśl i wyszukaj „dyski”. W wynikach aplikacji pojawią się dyski.
- Uruchom płyty z wyników wyszukiwania.
- W polu po lewej stronie pojawi się lista podłączonych urządzeń.
- Wybierz swoją jednostkę USB z listy urządzeń.
- Twoje dane pojawią się w polu po prawej stronie.
- Wybierz co najmniej jeden wolumin na dysku USB.
- Większość dysków USB ma tylko jeden wolumin, ale jeśli Twój ma wiele woluminów, możesz wybrać jedną lub wszystkie z nich.
- Kliknij przycisk koła zębatego pod woluminami i wybierz „Formatuj”.
- To otworzy opcje formatu.
- Wybierz, co chcesz usunąć.
- szybki format nie usunie żadnych danych z dysku.
- Powolne formatowanie usunie wszystkie dane i przeskanuje dysk w poszukiwaniu błędów.
- Wybierz system plików.
- Istnieje kilka różnych systemów plików, z których możesz wybierać.
- Dla maksymalnej kompatybilności z innymi urządzeniami, wybierz „FAT” (FAT32).
- Będzie to działać na wszystkich komputerach i prawie każdym innym urządzeniu, które działa z dyskami USB.
- Jeśli planujesz używać urządzenia tylko z Linux, wybierz „ext3”.
- Umożliwi to korzystanie z zaawansowanych uprawnień do plików w systemie Linux.
- Sformatuj dysk.
- Kliknij przycisk Format i poczekaj na sformatowanie dysku USB.
- W przypadku większych dysków może to chwilę potrwać, a usunięcie wszystkich danych wydłuży czas.

