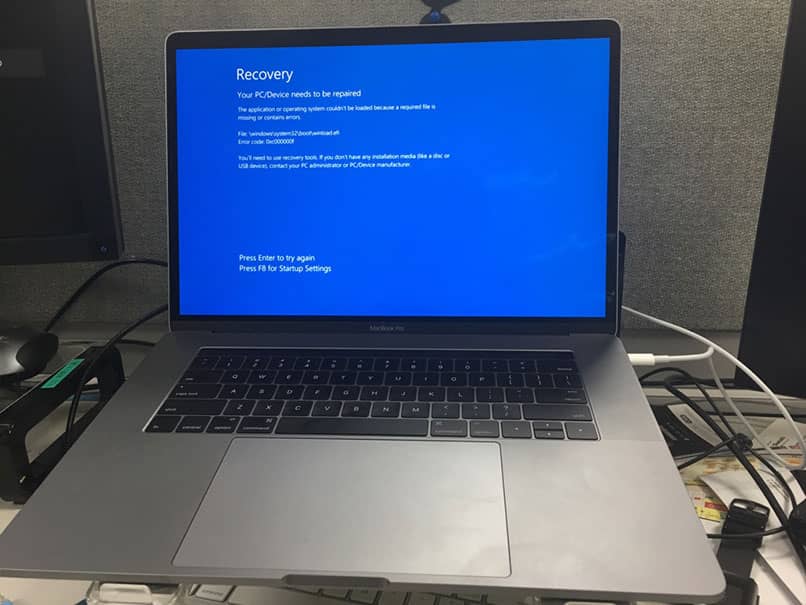
Czy wiesz, do czego służy tryb odzyskiwania i jak możesz go używać na urządzeniach mobilnych z systemem Android i komputerach PC? Pytania i odpowiedzi z wczoraj i dziś, tym razem chcę Wam opowiedzieć co to jest regeneracja a przede wszystkim po co to jest. Ponieważ są to dwa pytania, które często zadają nam komentarze, a mianowicie, że Android to zbyt szeroki świat.
W przypadku roota moglibyśmy powiedzieć, że mamy osobny wszechświat, pełen możliwości, ale na początku może być trochę chaotycznie. Wraz z pojawieniem się roota wejście w tryb odzyskiwania jest zdecydowanie niezbędnym krokiemcoś, do czego przywykło wielu użytkowników zmodyfikować oryginalny system operacyjny swoich smartfonów.
Ważne jest, aby wyjaśnić, że aplikacja Recovery ma zasięg nie tylko na urządzeniach mobilnych, ale także możesz przejść do tego trybu z komputera. Musisz tylko wykonać kilka prostych kroków do litery i biorąc pod uwagę typ systemu Windows, który zainstalowałeś na swoim komputerze.
Co to jest tryb odzyskiwania, do czego służy i jak jest używany na Androidzie i komputerze?
Odzyskiwanie, jak sama nazwa wskazuje, oznacza odzyskiwanie. Jest zdefiniowany jako partycja systemowa lub część pamięci z właściwościami rozruchowymi. To znaczy, co jest opcja, którą ma smartfon aby odzyskać system operacyjny.
Zacznijmy od prostego, jeśli pamiętasz, na pewno kiedyś zdałeś sobie sprawę, że na zajętym urządzeniu jest duża ilość miejsca. Telefon komórkowy nigdy nie ma całej przestrzeni podanej na pudełku, dzieje się tak dlatego, że w tej części pamięć wewnętrzna to między innymi Recovery.
Zasadniczo są to pliki systemowe, idea tych plików jest możliwość przywrócenia go w dogodnym momencie, w skrócie. W ten sposób, gdy musisz wykonać twardy reset lub reset do ustawień fabrycznych, możesz to łatwo zrobić z odpowiedniej opcji, ponieważ masz pliki wymienione powyżej.
W przypadku komputera jest to konieczne zresetować system, gdy zacznie się zawodzić i nie znasz przyczyny. W tej sekcji wyjaśnimy w bardzo zwięzły sposób, jak wejść w tryb odzyskiwania na komputerze z wersją 10 systemu Windows.
- Otwierasz panel konfiguracyjny, w tym celu naciśnij klawisz Okna + I.
- Kliknij Aktualizacja i zabezpieczenia > Odzyskiwanie > Zresetuj ten komputer > Rozpocznij.
W wyskakującym okienku, w którym pojawią się dwie opcje, wystarczy wybrać jedną z nich. Należy zauważyć, że każdy oferuje różne rzeczy, ale wybierasz ten, który najbardziej Ci odpowiada. W obu przypadkach system Windows 10 zostanie ponownie zainstalowany, jednak pierwsza alternatywa na to pozwoli zachowaj niektóre pliki, a drugi usunie wszystko.
Jakie rodzaje odzyskiwania są dostępne? Jakie są rodzaje odzyskiwania?
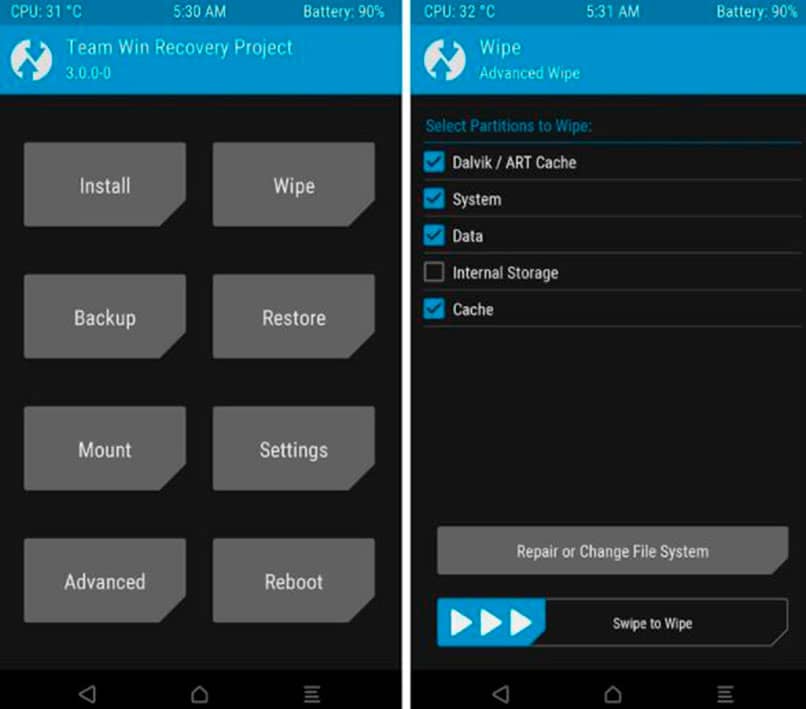
W rzeczywistości spotkasz dwóch, pierwszy to ten odzyskiwanie zapasów, a drugim byłoby odzyskiwanie niestandardowe. Wyobrażam sobie, że dzięki jego nazwie zdasz sobie sprawę, jaka byłaby różnica gołym okiem, że tak powiem.
Odzyskiwanie zapasów, w taki sam sposób, jak standardowe oprogramowanie układowe, to ten, który jest domyślnie instalowany na każdym urządzeniu. Jest to ten dodany przez danego producenta, aby oczywiście móc w razie potrzeby przywrócić ustawienia fabryczne, o których wspomniałem wcześniej.
Jednakże, niestandardowe odzyskiwanie, jak każdy niestandardowy ROM, jest tworzony przez społeczność, aby nie tylko dać możliwość zrobienia tego, o czym wspomniałem powyżej. Ale także daje większą liczbę możliwości, wśród których jest zainstaluj niestandardowe romy lub niestandardową pamięć ROM, a nawet możliwość odzyskania różnych obszarów i wyeliminowania niektórych określonych itp.
Wadą niestandardowego odzyskiwania jest to, że rozwijane przez społeczność jest bardziej niż oczywiste nie ma gwarancji na wypadek, gdyby coś poszło nie tak i będziesz musiał sam rozwiązać problem.
Od kiedy instalujesz niestandardowe odzyskiwanie lub rootujesz telefon komórkowy, zawsze tracisz oficjalną gwarancję urządzeniaco pozostawia ci, jak ci powiedziałem, całą odpowiedzialność przed tobą, gdyby coś poszło nie tak.

