
Włącz lub wyłącz tryb hibernacji w systemie Windows 10 Ma to kilka zalet, ale także kilka wad. Czy wiesz, jakie one są? Kiedy mamy włączony ten tryb i komputer jest uruchomiony, wszystkie dane lub aplikacje, które uruchamiamy, będą przechowywane na dysku twardym.
Zwykle podczas korzystania z tego trybu, gdy ekran komputera się wyłącza i decydujemy się go reaktywować, możemy znaleźć wszystko tak, jak go zostawiliśmy. W niektórych przypadkach może wystąpić plik przerwa w zasilaniu lub rozładowanie laptopa a po ponownym włączeniu będziesz mógł przywrócić wszystkie dane lub przynajmniej większość z nich. Pamiętaj, że tryb hibernacji i wstrzymania mają swoje różnice, nie są tym samym. Ale kroki, aby je dezaktywować, są do siebie bardzo podobne.
Zaleca się aktywowanie trybu hibernacji na każdym urządzeniu z systemem Windows 10. Na nasze nieszczęście stare komputery nie będą działać, a także nowe, które mają mało miejsca na dysku twardym. Jeśli spróbujesz go zainstalować, może się nie powieść.
Włącz lub wyłącz tryb hibernacji i wstrzymania za pomocą wiersza polecenia w systemie Windows 10:
Aby rozpocząć, musisz zejść na dół, gdzie klikniesz po wyświetleniu monitu systemu Windows, zostanie wyświetlony górny pasek z kilkoma opcjami, w których zobaczysz wszystkie aplikacje i foldery, które ma komputer.
Tam poszukasz w systemie części administracyjnej i zauważysz, jak pojawia się czarna skrzynka, w której będziesz musiał wpisać następujący kod po / system32>: powercfg -h on
I naciśnij Akceptuj, zamknij i voila. Ta opcja byłaby już aktywowana!
Włącz lub wyłącz hibernację za pomocą opcji zasilania elektrycznego:
W menu konfiguracyjnym, które znajdziemy w oknie Windows, którego szukamy „Opcje energii” i klikniesz opcję, która pozwala modyfikować sterowanie użyciem przycisku włączania / wyłączania.
Tam zobaczysz, jak pojawia się nowe okno, w którym jest ustawiona większość opcji „Zwalniać z pracy” Zmienisz to, modyfikując 4, które wyjdą, i zapiszesz zmiany. W tym samym oknie można włączyć lub wyłączyć hibernację, gdy bateria komputera jest bliska rozładowania.
Włącz lub wyłącz hibernację z planem zasilania:
Można to zrobić na kilka sposobów, między innymi możesz otworzyć opcje planu zasilania systemu Windows. Tutaj pokażemy Ci najłatwiejszy. W panelu kontrolnym będziemy mieli dostęp do opcji »Sprzęt i dźwięk» tam będziesz mógł zauważyć, jak 7 opcji jest podzielonych i wybierzesz ’„Opcje energii”
W części bilansującej musisz zmienić ustawienia planu, a zobaczysz kolejną nową zakładkę, ponownie wybierz u dołu »Zmień zaawansowane ustawienia energii»
W oknie, które się pojawi, wybierz ponownie, aby zmienić zaawansowane ustawienia zasilania, a wśród wszystkich opcji będziemy szukać przycisków start / stop. Wciskamy »Akcja przy zamykaniu pokrywy» i przechodzimy do hibernacji, a następnie »Prąd alternatywny» konfigurujemy również z hibernacją.
Włącz lub wyłącz hibernację w systemie Windows 10 za pomocą panelu sterowania:
Na koniec przechodzimy do panelu sterowania naszego systemu i klikamy na niego, gdy system otworzy się u góry, klikamy ponownie. Naciskamy »Wszystkie elementy panelu sterowania» i wyszukujemy opcje energetyczne wciskamy pierwszą opcję i ponownie ładujemy stronę.
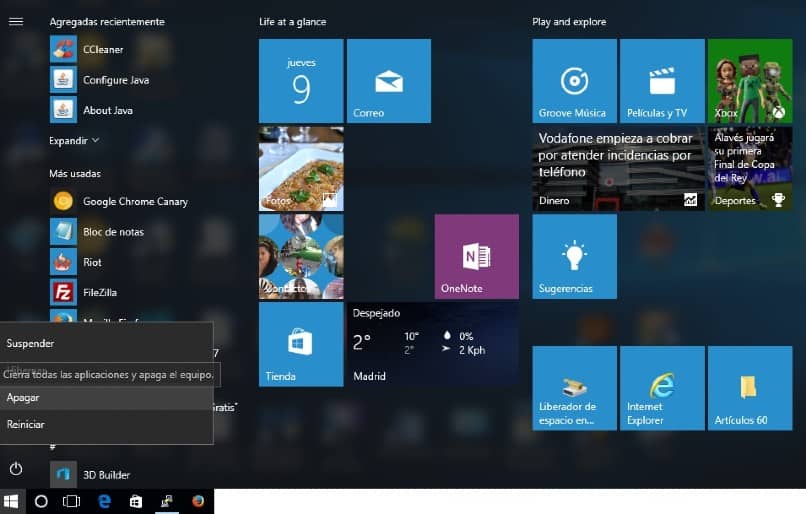
Gdy komputer jest włączony tryb hibernacji Oznacza to, że przechodzi w stan uśpienia, w momencie rozpoczęcia tego procesu przechwytuje i zapisuje kopie wszystkiego na dysku twardym. Po ponownym włączeniu będziesz w stanie znaleźć go z optymalnym działaniem, które nie powinno zwalniać, Twoje dokumenty i historia będą na dysku twardym.
Ogólnie rzecz biorąc, ta funkcja jest już aktywna, a jeśli nie, wykonaj każdy wskazany krok, aby móc ją ponownie aktywować.
System hiberfil.sys – zajmuje 75% całego dysku twardego, więc jeśli komputer ma 6 GB, zajmie 4, a tych z 8 GB – 6 GB.
Jeśli aktywujesz tę funkcję, a potem będziesz potrzebować tej przestrzeni na coś innego, możesz ją dezaktywować, a jeśli nie, zostaw ją na tym. Aby dezaktywować, możesz przeprowadzić ten sam proces lub w wyskakującym menu da ci opcję, ponieważ będą to zmiany, które wprowadziłeś wcześniej.
Zwykle inne systemy Windows mają tę opcję, ale nie są zaawansowane, więc możesz spróbować je skonfigurować, ale jeśli zwolni, musisz to zmienić ponownie. Radzę ci, jeśli twój system Windows ma 10, ale ma mało pamięci, nie aktywujesz wszystkich typów hibernacji, ale mniej.
Innym sposobem na wyłączenie tego jest naciśnięcie Wygraj + R. a następnie w polu wpisz >> regedit << (bez symboli)

