
Z biegiem lat rozwinęło się również wiele technologii, które możemy uznać za niezbędne w naszym życiu obudowa na komputer Możemy znaleźć kilka pytań w tym zakresie.
Prawda jest taka, że w czasach, gdy systemy operacyjne musiały być instalowane tylko przez CD lub DVD zakończyły się i dlatego tym razem chcemy skupić się na tym, jak sprawić, by przepracowały USB.
W rzeczywistości wiemy, że są tacy bardzo specyficzne sytuacje w którym nie mamy innego wyboru, jak tylko skonfigurować BIOS naszego komputera, aby uruchamiał system operacyjny z komputera, odpowiadając na następujące pytanie: Jak skonfigurować BIOS, aby uruchamiał się z USB – Pobierz Windows 7, 8, 10? , więc przeczytaj aby dowiedzieć się, jak to zrobić.
Co to jest BIOS komputera?
Pierwszą rzeczą, którą musimy przeanalizować w tego typu przypadkach, jest to, o czym mówimy, gdy mówimy o systemie BIOS komputera, biorąc pod uwagę, że kiedy się do niego odnosimy, robimy to przez systemem lub programem Znajduje się w układzie scalonym na płycie głównej.
W ten sposób możemy mówić o firmware komputera. Ponadto pokażemy Ci wszystko, co musisz wiedzieć o oprogramowaniu układowym, biorąc pod uwagę, że jego działanie odbywa się od początkowego załadowania pamięci RAM, z późniejszym wykryciem podłączonych urządzeń.
Gdy nie ma żadnych błędów, uruchamiany jest oryginalny system operacyjny sprzętu, natomiast w wielu przypadkach, w których mamy problemy, najlepiej jest mieć system operacyjny zainstalowany na urządzenie zewnętrzne, takie jak USB.
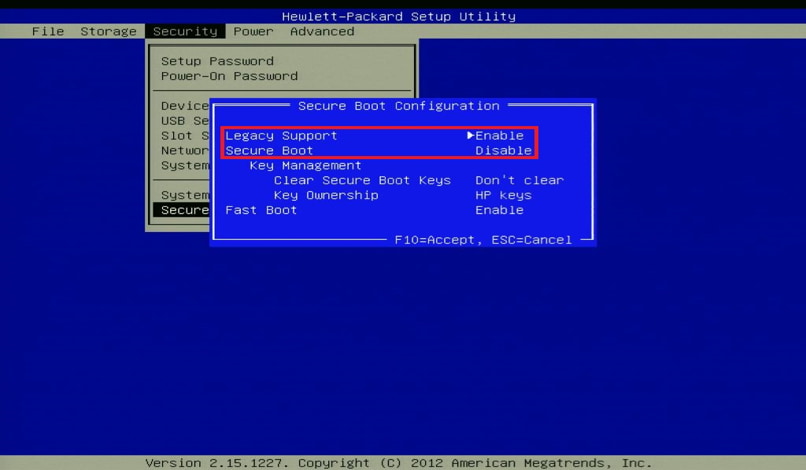
Typy BIOS-u
Jeśli znaczenie BIOS pochodzi od inicjałów podstawowego systemu wejścia/wyjścia, to poniższe ma bezpośredni związek z mówieniem o tym, co uważamy za główny Typy BIOS-uabyś poznał je szczegółowo:
- ROM (pamięć tylko do odczytu): Jest to rodzaj systemu BIOS, w którym można zapisywać tylko wtedy, gdy jest on tworzony razem z chipem. W ten sposób Twoje informacje lub dane nie mogą być modyfikowane w czasie, pozostając zawsze w swoim pierwotnym stanie.
- EPFROM (kasowalna programowalna pamięć tylko do odczytu) zarówno EEPROM (elektrycznie wymazywalna programowalna pamięć tylko do odczytu): Mówimy o wspomnieniach, które wyróżniają się, ponieważ można je ponownie zapisać dzięki ekspozycji na światło ultrafioletowe.
- FLASH BIOSU: Jest to obecnie jedna z najczęściej używanych alternatyw, która wyróżnia się w swoim segmencie przede wszystkim tym, że możemy na niej ponownie nagrywać, bez potrzeby wcześniejszego urządzenia do kasowania. Mogą być nawet aktualizowane przez cały czas, prawie na stałe.
Oprócz tych, o których wspomnieliśmy powyżej, nie chcieliśmy nie wziąć pod uwagę, że istnieją inne BIOS-y, na które również należy zwrócić uwagę, takie jak te zwane Plug and Play PnP), BIOS lub oprogramowanie reklamowe PnP BIOS.
Te wyróżniają się bardziej niż cokolwiek innego, ponieważ pozwalają nam rozpoznawać urządzenia zewnętrzneprzydzielając te zasoby niezbędne do jego funkcjonowania.
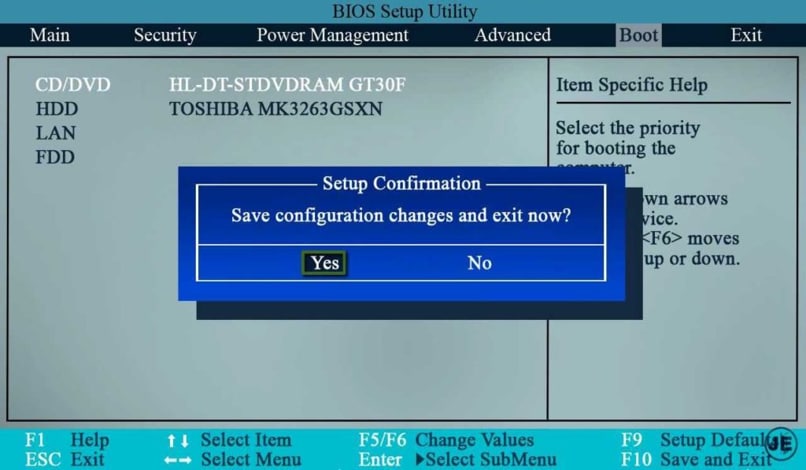
Kroki konfiguracji systemu BIOS komputera i rozruchu z USB
Cóż, w takim razie dochodzimy do powodu, dla którego pomyśleliśmy o tym artykule, związanym z wyjaśnieniem, jak skonfigurować BIOS twojego komputera aby móc uruchomić go z USB, zwłaszcza jeśli dołączysz do niego system operacyjny. W tym celu musisz wykonać następujące kroki:
- Podłącz USB z programem na komputer i zrestartuj sprzęt
- Podczas ponownego uruchamiania naciśnij klawisz, który umożliwia dostęp do BIOSktórym w większości przypadków jest Esc
- Kiedyś tam zobaczysz opcja rozruchu, możliwość skonfigurowania przycisku start z poziomu wejścia podstawowego
- Musisz więc znaleźć tzw o nazwie Priorytet rozruchuktóry przypisuje priorytet opcji podczas uruchamiania urządzenia
- Aby przenieść i wybrać USB musisz użyć klawiatury i nacisnąć klawisz Enter
- Gdy znajdziesz dysk flash, musisz wybrać go jako pierwszy Opcja rozruchu
- Zapisz wszystkie wprowadzone zmiany, naciskając klawisz F10 i kończy się Enterem
Odtąd za każdym razem, gdy ponownie uruchomisz komputer, będziesz mógł to zrobić z systemu operacyjnego, który umieściłeś na swoim USB, dysku flash lub innym zewnętrzne urządzenie pamięci masowej.
Konfigurowanie systemu BIOS w systemie Windows
To wcale nie jest skomplikowane, co musimy zrobić w BIOS-ie, więc nie panikuj, jeśli niczego tutaj nie zmodyfikowałeś. Oczywiście musisz bardzo uważać na to, w co grasz i ograniczać się tylko do tego, co ci damy. powiedz poniżej. Ponieważ w przypadku, gdy nie rozumiesz zbyt wiele na ten temat, ponieważ możesz zrujnować swój komputer. Możesz zobaczyć kroki konfigurowania, włączania i utrzymywania zarządzania systemem BIOS na moim komputerze z systemem Windows.
Tutaj musisz całkowicie wyłączyć komputer. Następnie będziesz musiał go uruchomić, a na ekranie głównym powinna pojawić się legenda informująca, jak wejść do menu BIOS. W niektórych przypadkach niektóre kluczowe „F” inny „Stłumić„itp.
Nie możemy dokładnie powiedzieć, który klawisz należy nacisnąć, ponieważ zależy to od marki i kilku innych rzeczy. Na niektórych komputerach zaczyna się jednym klawiszem, na innych innym itd. Jeśli nie widzisz żadnego wskazania, będziesz musiał spróbować z „F” od F1 do F12 aby móc sprawdzić, który z nich wszystkich może wejść do BIOS-u.
Po wejściu do BIOS-u musisz przejść do „Urządzenie rozruchowe”, aby móc wyświetlić wszystkie podłączone dyski twarde, w tym przypadku dysk USB lub dysk CD. Gdy go znajdziesz, po prostu wybieramy go za pomocą strzałek, a następnie wciskamy Enter.

Uruchom z USB lub CD w systemie MacOS
w obudowa macOS jest to o wiele łatwiejsze, ponieważ system jest domyślnie przygotowany tak, aby można było uruchomić komputer z dowolnego dysku zewnętrznego. Postępuj zgodnie z tym małym samouczkiem krok po kroku, a zobaczysz, jakie to proste.
- Najpierw musisz przytrzymać klawisz „Opcje”.
- Po ich naciśnięciu zobaczysz na ekranie opcję „Rozruch EFI”. Pierwsza to „System”, a ten odnosi się do dysku twardego, więc skupimy się na drugim, który koncentruje się na dyskach zewnętrznych.
I to wszystko, to wszystko, co musisz zrobić uruchom komputer z dysku zewnętrznego.
Jak uruchomić komputer z dysku zewnętrznego w systemie Ubuntu
Jeśli przejdziemy na stronę Linuksa, sprawy stają się nieco bardziej złożone. Ale dzięki temu przewodnikowi przekonasz się, że chociaż wykonanie tego wymaga kilku kroków, nie jest to również zbyt trudne do osiągnięcia.
- Oczywiście ważne jest, aby mieć ISO najnowszej wersji systemu operacyjnego. Które możesz pobrać bez żadnych problemów z Ubuntu.com.
- Teraz będziesz musiał pobierz UNetbootina. Jest to narzędzie umożliwiające utworzenie rozruchowego dysku USB dokładnie takiego, jakiego potrzebujemy, aby móc uruchomić system z dysku zewnętrznego. Aby pobrać UNetbootin, musisz wejść na github.io.
- Kiedy już wszystko będzie gotowe. Będziesz musiał otworzyć aplikację, a następnie przejść do „obraz dysku”.
- Następnie po prostu wybierz obraz ISO, klikając ikonę trzech punktów, a następnie poszukaj ISO pobranego z Ubuntu.com.
- Teraz musisz przejść do „Dystrybucja”.
- Jeśli chodzi o menu rozwijane, które możesz zobaczyć na ekranie, musisz upewnić się, że wybrana opcja to „dysk USB”, które znajdziesz na dole.
- Następnie będziesz musiał wybrać katalog sterowników na dysku USB, po czym po prostu kliknij „zaakceptować”.
- Teraz rozpoczyna się proces, który może chwilę potrwać. Będziesz musiał uzbroić się w cierpliwość, a kiedy to się skończy, będziesz już miał jeden Ubuntu na USB aby można było uruchomić system operacyjny z tego dysku.
- Następnie będziesz musiał dodać trwałość do dysku USB.
- Musisz utworzyć plik „Casper-rw”, aby w ten sposób Twoja wersja Ubuntu zapisywała dane pliki.
- Aby to osiągnąć, musisz zainstalować narzędzie „Kreator PDL Casper-RW”, ponieważ jest to najprostszy i przede wszystkim łatwy sposób na osiągnięcie rezultatów, których szukamy.
- Sposób użycia Kreator PDL Casper-RW To bardzo proste. Musisz tylko wybrać urządzenie, do którego podłączony jest USB. Następnie musisz umieścić wszystkie pliki na dysku o maksymalnym rozmiarze, który będzie zależał od miejsca, które masz na tym dysku.
- Następnie będziesz musiał przejść do katalogu „boot/gryp” na dysku USB. We wspomnianej jednostce będziesz musiał otworzyć plik „konfiguracja” i znajdź wiersz: linux /casper/vmlinuz.efi file=/cdrom/preseed/ubuntu.seed boot=casper cichy plusk.
- Na końcu musisz zrobić spację i dodać „Uporczywy”, a następnie po prostu zapisz plik.
- Aby zakończyć, musisz ponownie uruchomić komputer i nacisnąć klawisz kilka razy, aby wejdź do biosu. Ten klucz może się różnić w zależności od komputera. Chociaż zwykle jest to F12.
- The dysk usb powinien bądź pierwszy w kolejności załadunku. W przypadku braku dysku komputer domyślnie uruchamia się z dysku twardego.
- Tutaj będziesz mógł wybierz wypróbuj ubuntu bez konieczności instalowania go, abyś miał pojęcie o tym, jak to działa, a następnie, jeśli Ci się spodoba, możesz zainstalować go z tego samego urządzenia bez problemów.
To nie jest zbyt trudne do nauczenia jak uruchomić komputer z dysku USB lub dysku CD/DVD W ten sposób możesz zainstalować system operacyjny, formatując go lub rozwiązując różne problemy z nim związane.

