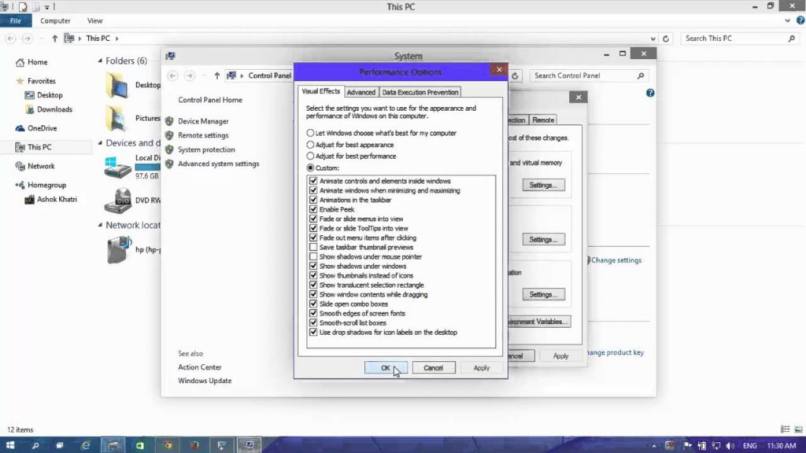
kiedy mamy swoje pierwsze doświadczenie z A system operacyjny Z którym wcześniej nie mieliśmy podejść, możliwe, że pierwsze tygodnie zajmie nam trochę przyzwyczajenie się do jego działania, ale nic niemożliwego, czego nie można się nauczyć w kilku prostych krokach.
Od instalowania programów lub ich odinstalowywania po wykonywanie bardziej powiązanych aspektów dostosowanie tych środowisk, Każda pomoc jest mile widziana i właśnie to jest przedmiotem zainteresowania tego artykułu, który dziś Państwu przedstawiamy.
Dlatego przy tej szczególnej okazji chcieliśmy trochę porozmawiać o tym, co można uznać za tzw pierwsze kroki z Okna 10o którym musimy powiedzieć, że zawiera wiele opcji dostosowywania, o których powinniśmy wiedzieć.
Co powinieneś wiedzieć o oknach i ikonach w Windows 7, 8 i 10
Problem polega na tym, że jak to zwykle bywa, zdarzają się przypadki, w których użytkownicy nie czują się zbyt usatysfakcjonowani tym, co ma nam do zaoferowania to środowisko, dlatego chcemy Ci pokazać, jak zmienić kilka swoich opcje początkowe.
Przede wszystkim należy pamiętać, że w konkretnym przypadku funkcji systemu Windows 10 możesz przeglądać różne artykuły i wpisy oferowane na jego oficjalnej stronie, aby rozwiać wszelkie wątpliwości. obsługi tego systemu operacyjnego i łatwo ci je wytłumaczyć.
Ponadto, przed wykonaniem jakiejkolwiek procedury że zamierzasz zmienić obecne konfiguracje swojego komputera i systemu operacyjnego, dobrze będzie zawsze utrzymywać aktywną historię aktualizacji, aby zaoszczędzić trochę czasu i umożliwić automatyczne nanoszenie niezbędnych poprawek i ulepszeń.
Ponieważ robiąc to ręcznie, nie mogliśmy go dobrze wykonać i przysporzyć większych problemów dla naszego zespołu, zwłaszcza jeśli nie jesteśmy przyzwyczajeni do czytania trochę więcej o tych nowych systemach operacyjnych lub jeśli nie jesteśmy ekspertami w kwestiach technologicznych.
Nie idąc dalej, przypadku cieniowania ikony okien lub inne elementy, które pojawiają się na ekranie, jest jednym z najbardziej kontrowersyjnych wśród użytkowników, a my chcemy pokazać Ci kroki, które należy wykonać, aby pozbyć się tej konfiguracji.
I musisz wziąć pod uwagę, że nie mówimy tylko o kwestii estetycznej, ale że jesteśmy szczególnie zainteresowani tą sekcją, ponieważ animacja cieni w indeksie ogólne działanie urządzenia.
Dlatego jeśli udajesz, że ty Windows 10 działa bardziej płynny, jednym z najlepszych rozwiązań jest usunięcie cienia z obiektów. Jeśli będziesz czytać dalej, znajdziesz kilka sztuczek, aby wykonać to rozwiązanie w kilku prostych krokach.
Jak usunąć efekt cienia w systemie Windows dla systemu Windows 10
Cóż, aby pozbyć się efektu cienia w oknach Windows 10, plik kroki do naśladowania czy to są:
- Najpierw naciśnij Win + R, aby otworzyć konsolę Biegać
- Następnie napisz polecenie sysdm.cpl i naciśnij Enter lub OK, aby uruchomić
- Robiąc to, poszukaj karty Zaawansowane, a następnie przejdź do Wydajność
- Następnie kliknij opcję Ustawienia
- Tam zaznacz opcję Dostosuj
- zobaczysz, że się pojawią wiele opcji które można aktywować lub dezaktywować zgodnie z naszymi preferencjami. Trzeba pamiętać, że każdy z nich modyfikuje różne aspekty systemu Windows 10 i jego wydajność, więc lepiej bądź ostrożny.
Ogólna zasada jest jednak taka, że im więcej opcji jest aktywnych, tym większe jest zużycie pamięci. Pojawiają się następujące opcje:
- Animacje paska zadań
- Animuj okna, minimalizując i maksymalizując
- Animuj kontrolki i elementy w oknach
- Przyciemnij elementy po kliknięciu
- Przyciemnij lub przesuń etykietę narzędzia w widoku
- Przyciemnianie lub przesuwanie menu w widoku
- Przesuń pola kombi podczas ich otwierania
- Płynne przewijanie pól listy
- Zapisz podgląd miniatur na pasku zadań
- Włącz podgląd
- Pokaż zawartość okna podczas przeciągania
- Pokaż półprzezroczysty prostokąt zaznaczenia
- Pokaż cień pod wskaźnikiem myszy
- Pokaż cienie pod oknami
- Pokaż miniatury zamiast ikon
- Gładkie krawędzie czcionek ekranowych
- Użyj cieni na etykietach ikon na pulpicie
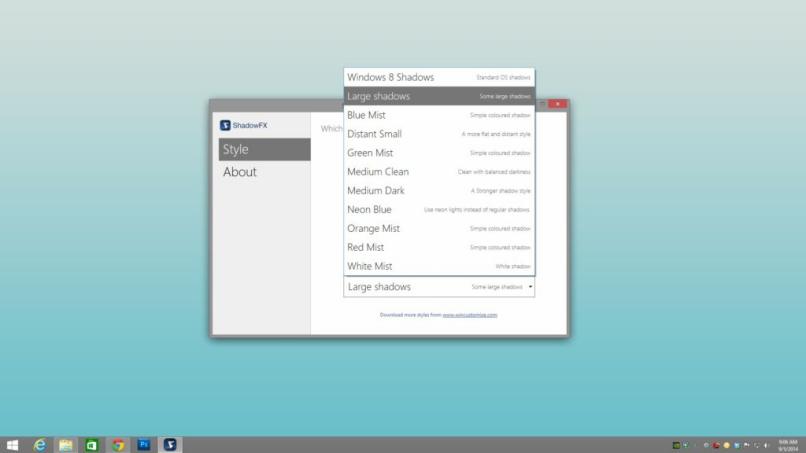
Jak widać, tym, który nas interesuje, jest Pokaż cienie pod oknami, więc wyłącz to
Teraz, jak mogliście zauważyć, efekt cienia, o którym mówiliśmy to zniknęło całkowicie pod naszymi oknami, co oznacza, że nie będziemy już musieli go tam znosić, wpływając na wydajność komputera.
W ten sposób udało ci się już dezaktywować jeden z problemów estetycznych systemu Windows 10, który użytkownicy najmniej lubią, chociaż jak to zwykle bywa w takich przypadkach, możesz wycofać samouczek kiedy tylko chcesz, wykonując te same czynności, które pokazujemy tutaj.
Na koniec musimy powiedzieć, że jeśli napotkałeś problemy z tym krok po kroku, może to być spowodowane tym, że nie używasz pliku konto administratora. Dlatego sugerujemy, aby zawsze aktywować konto administratora w systemie Windows i używać go, aby uniknąć ciągłych błędów.
Co do innych opcje estetyczne, które ten system operacyjny może Ci zaoferować, warto się z nim dokładnie zapoznać, gdyż różni się pod wieloma względami od poprzednich wersji Windows 7, a poza Windows 8 nie stanowiło to większego problemu dla użytkowników korzystających z tej najnowszej wersji.
Podobnie możesz kontynuować przeglądanie różnych artykułów, które mamy na naszej stronie, aby optymalizuj i czerp z tego jak najwięcej do komputera z jednym z systemów operacyjnych oferowanych przez system Windows.
Zostaw nam swój komentarz i daj nam znać.Czy udało Ci się wyłączyć system cieni w oknach Windows 10 krok po kroku?

