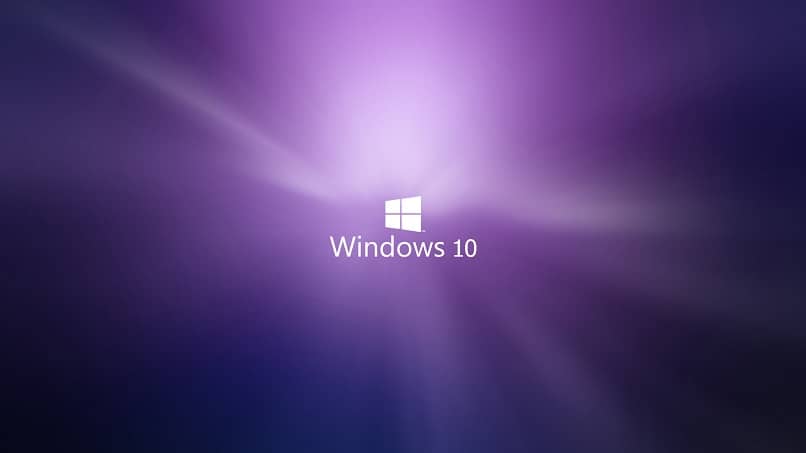
W tym artykule udzielimy porady, jak rozwiązać problem blokowanie dostępu do aplikacji sprzętu graficznego Windows 10. Prosimy o zwrócenie szczególnej uwagi na wyjaśnienie, które zostanie podane, aby miało zadowalający i skuteczny wynik w systemie operacyjnym.
Co należy zrobić, jeśli dostęp do GPU aplikacji został zablokowany?
Komunikat „Aplikacja została zablokowana” w większości uniemożliwia uruchamianie gier w systemie operacyjnym, ale tutaj podamy Ci rozwiązania.
Zastosuj skanowanie sprawdzające pliki systemowe: Błąd „Żądanie zostało zablokowane” jest spowodowane plikami system kart jest uszkodzony. Z drugiej strony narzędzie do rozwiązywania problemów z systemem Windows uruchamia analizę i naprawę plików oraz określa uszkodzenia.
- Wejdź do menu Windows, naciskając klawisze Windows + X na klawiaturze lub po prostu kliknij prawym przyciskiem myszy ikonę Start systemu Windows.
- Kliknij „Wiersz polecenia (administrator)”, aby otworzyć okno wiersza polecenia.
- Dzięki temu dowiesz się, czy pozwala na wprowadzenie zmian w sprzęcie, naciśnij „Tak”.
- Następnie wprowadź następujące polecenie „DISM.exe / Online / Cleanup-image / Restorehealth” i naciśnij klawisz Enter.
- Następnie wprowadź następujące polecenie „sfc / scannow” i naciśnij klawisz Return, aby rozpocząć wyszukiwanie SFC, może to zająć około 30 minut lub krócej.
- Po uruchomieniu skanowania uruchom ponownie system Windows, aby ustawić poprawki plików.
Zainstaluj ponownie weryfikator karty graficznej: Komunikat o błędzie „Żądanie zostało zablokowane” pojawia się również w wyniku sterownik jest niezgodny lub uszkodzony. Lub także po uruchomieniu przez Windows aktualizacji w systemie, powoduje to błędną konfigurację sterownika wydajności karty graficznej.
Oto jak przeprowadzić ponowną instalację narzędzia do sprawdzania karty graficznej w systemie operacyjnym Windows 10.
- Naciśnij klawisz Windows + X, a on poszuka opcji „Administrator urządzenia”.
- Kliknij dwukrotnie „Karty graficzne”, aby rozwinąć tę kategorię.
- Kliknij kartę prawym przyciskiem myszy i wybierz „Odinstaluj urządzenie”.
- Następnie pojawi się okno z komunikatem, należy wybrać opcję „Usuń oprogramowanie sterownika”.
- Następnie kliknij przycisk „Odinstaluj”.
- Teraz naciśnij przycisk „Znajdź zmiany sprzętu” w celu zakończenia ponownej instalacji.
Dwa inne sposoby rozwiązania problemu z GPU w systemie Windows 10
Aby Ci pomóc, dodaliśmy dwa kolejne sposoby łatwego i prostego rozwiązania problemu blokady dostępu do sprzętu w systemie Windows 10.
Zaktualizuj sterownik karty graficznej
Systemy operacyjne i ich dodatki wymagają obecnie ciągłych aktualizacji, a karta graficzna nie jest wyjątkiem. Dlatego wskazujemy, jak należy zaktualizować sterowniki w systemie Windows, wykonując poniższe czynności.
- Pobierz Driver Booster 6, program ten ma możliwość analizowania i wyświetlania sterowników, w tym przestarzałych lub wadliwych urządzeń.
- Przejdziesz do „Eksploratora plików” i naciśniesz podsekcję „Pobieranie”.
- Tam pojawi się program do pobrania, kliknij go dwukrotnie.
- Gdy się otworzy, zapyta, czy zezwolisz tej aplikacji na wprowadzanie zmian na komputerze, akceptujesz.
- Zostanie to natychmiast dodane do systemu operacyjnego Windows 10.
- Zainstalowano nowe oprogramowanie wykona automatyczne skanowanie kiedy jako użytkownik go uruchamiasz.
- Naciśnij „Aktualizuj sterownik karty graficznej”, aby zaktualizować.
- Następnie uruchom ponownie komputer, aby zmiany zaczęły obowiązywać.
Przywracanie systemu Windows 10
Innym sposobem rozwiązania wielu niedogodności jest przywrócenie systemu Windows 10 po zresetowaniu na komputerze.
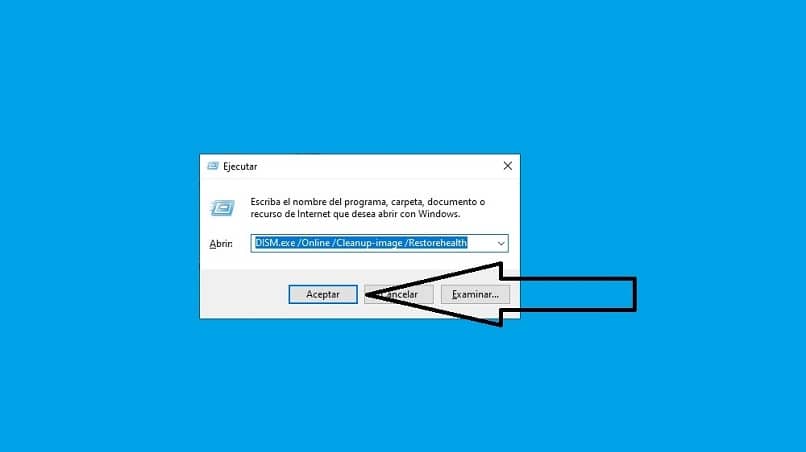
- Naciśnij klawisz Windows + R. i pojawi się okno o nazwie „Uruchom”.
- Wpisz słowo „rstrui” i naciśnij „OK”.
- Następnie w oknie „Przywracanie systemu” kliknij dalej.
- W oknie „Przywróć system” pojawi się opcja, która mówi „Pokaż więcej przywracania”, wybierz tę opcję, aby rozwinąć listę punktów przywracania.
- Wybierając punkt przywracania gdzie ponownie przeniesiesz system operacyjny Windows 10.
- Kliknij dalej i zakończ.
Ufamy, że ten artykuł pomoże Ci raz na zawsze rozwiązać problem zablokowanego sprzętu graficznego w systemie Windows 10.

