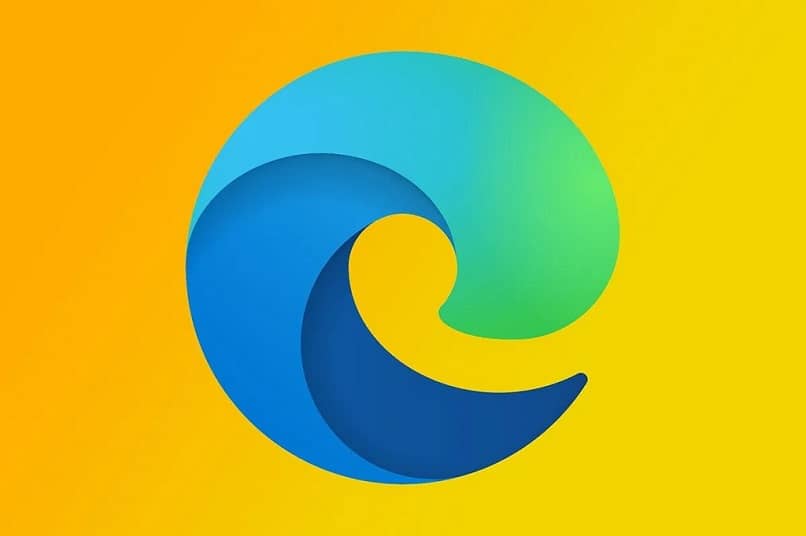
Chcesz się dowiedzieć, jak zrobić zrzut ekranu w Edge? Ta alternatywa dla starej i przestarzałej przeglądarki Internet Explorer oferuje szeroką gamę udogodnień, które niewątpliwie dobrze się rozwinęły dla użytkowników Microsoft za darmo do pobrania. Przede wszystkim jednak dobrze jest znać wersję swojej przeglądarki, aby mieć jasność co do tego, co należy zrobić i jak to zrobić.
Ważne informacje o zrzutach ekranu w Edge
Zrzuty ekranu wykonane wcześniej przez tę przeglądarkę nie były tradycyjnego typu, ponieważ nie były zapisywane w folderze systemowym. Ale te znajdowały się w ukrytym miejscu w przeglądarce. W ten sposób można było uzyskać do nich dostęp tylko za pośrednictwem tego samego programu. Powód, dla którego w tamtym czasie a skomplikowana procedura ich uzyskiwania i używania w innych programach.
Dzięki nowe aktualizacje Windows 10, działanie przeglądarki zmieniło się całkowicie, eliminując narzędzia, które miała domyślnie i ustępując miejsca obsłudze rozszerzeń. Więc męczeństwo cierpienia, aby zrobić zrzut ekranu w Edge, konkretnie, zniknęło. Z kolei witryna do tworzenia wtyczek oferuje różne opcje zapisywania obrazu w programie.
Kroki do robienia zrzutów ekranu
Stąd będziesz mógł poznać kroki, które musisz wykonać, aby uzyskać obraz interesującej Cię witryny i, jak czytałeś wcześniej, nie będziesz musiał zbytnio angażować się w uciążliwe procedury, takie jak stało się to ze starszymi wersjami.
Wejdź do sklepu z akcesoriami
Przede wszystkim w celu uzyskania dopełnienia, które wykona zrzut ekranu w przeglądarce Edge. Najpierw musisz otworzyć program, a następnie uzyskać dostęp do menu bocznego, które znajduje się w prawym górnym rogu.
Stamtąd musisz wejść w opcję „Rozszerzenia” reprezentowana przez ikonę przypominającą kawałek układanki. Który po naciśnięciu przeniesie Cię do innej sekcji programu, gdzie możesz zobaczyć zainstalowane dodatki.
Na tym nowym ekranie musisz uzyskać dostęp do sklepu pomocy technicznej firmy Microsoft, korzystając z łącza o treści „Pobierz rozszerzenia dla Microsoft Edge”, Które będzie oprawione w niebieskie pudełko.
Pobierz wtyczkę do zrzutów ekranu
Klikając ten przycisk zostaniesz przeniesiony na daną stronę, gdzie możesz wyświetlić pasek wyszukiwania znajdujący się po lewej stronie, gdzie możesz sprawdzić rozszerzenia zdolne do zrób zrzut ekranu w Edge.
Możesz je znaleźć, wpisując „Zrzut ekranu„W powyższej dziedzinie i naciskając „Wchodzić”, co zaowocuje szeregiem aplikacji internetowych z funkcją zapisywania zdjęć w przeglądarce.
Spośród nich zobaczysz, że pierwsza jest dużo lepiej wyceniana niż reszta, możesz ją wybrać, a następnie nacisnąć „Uzyskać” aby został pobrany i zainstalowany w programie.
Wejdź na wybraną stronę i zrób zrzut ekranu
Po dodaniu do górnego paska narzędzi będzie wyświetlany z ikoną aparatu. Kiedy musisz zrobić zrzut ekranu w Edge, wystarczy nacisnąć tam i poczekać, aż się zakończy.
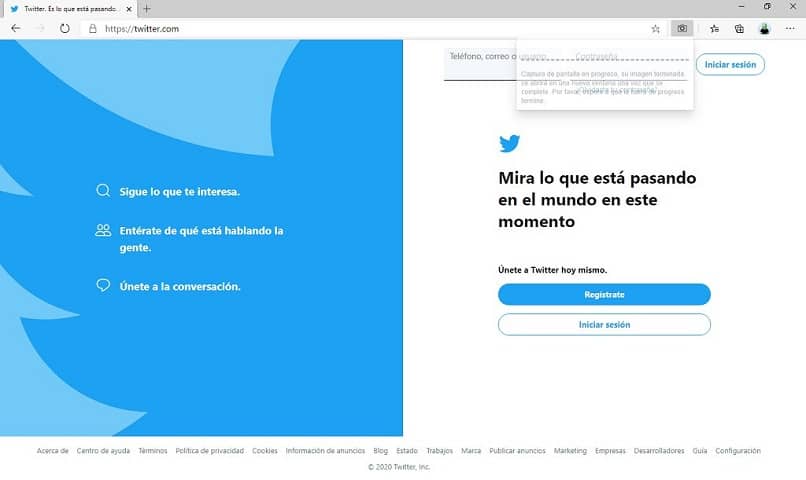
Teraz musisz tylko zlokalizować interesującą Cię stronę musisz zrobić zdjęcie lub zapisać obraz, Dostęp z paska adresu lub użycie wyszukiwarki Google w celu znalezienia witryny. Jeśli z jakiegoś powodu nie obciąży Cię to, wejdź tutaj, aby znaleźć rozwiązanie.
Opraw w ramkę informacje, które chcesz zapisać z portalu (pamiętaj, że to, co pojawi się w obszarze obrazu przeglądarki, będzie tym, co zapisze). Na koniec kliknij ikonę aparatu, aby zrobić zdjęcie, które pojawi się na innej karcie.
Przechwytuj kompetencje aplikacji
Podczas zapisywania obrazu, tak jak właśnie przeczytałeś, pojawi się on w innej sekcji przeglądarki, skąd będziesz mieć możliwość pobierz obraz w odpowiednim formacie. Ale dodatkowo masz inne narzędzia.
Oznacza to, że nie tylko otrzymasz obraz witryny, ale także będziesz mieć ją pod ręką różne narzędzia do edycji. Takie jak między innymi cięcie, zmiana rozmiaru i dopasowywanie kolorów, odcienia, jasności, a także dodawanie dodatkowych elementów.

