
Czy liczba zrzutów ekranu jest już bardzo duża? Pokazujemy, jak zresetować licznik zrzutów ekranu w Windows 10. System operacyjny należący do amerykańskiej firmy Microsoft oferuje znaczące ulepszenia w stosunku do starszych wersji.
Jego interfejs jest przeznaczony do interakcji z myszą lub ekranem dotykowym lub naprzemiennie między nimi. Jego menu startowe może być wyświetlane zgodnie z upodobaniami użytkownika, w stylu metro lub w klasycznym stylu Windows.
Ponadto zawiera nowe funkcje, które sprawiają, że doświadczenie użytkownika jest znacznie prostsze, interaktywne, a nawet zabawne. Na przykład umożliwia tworzenie obiektów 3D dzięki aplikacji Maluj 3D który jest wstępnie zainstalowany w systemie.
Być może jedną z zalet tej najnowszej wersji jest możliwość otrzymywać aktualizacje trwające ze względu na swoje funkcje i funkcjonalność. Jedną z najpopularniejszych funkcji jest przechwytywanie ekranu.
Jak robić zrzuty ekranu w systemie Windows 10?
Funkcja robienia zrzutów ekranu została obecna w System operacyjny Windows z wersji wcześniejszych niż Windows 10.
Aby z niego skorzystać, musisz nacisnąć klawisz ImprPant lub PrntScrn który znajduje się w górnej części klawiatury i automatycznie otrzymasz zrzut ekranu pełnego ekranu.
Aby przechwycić tylko określone okno, możesz użyć kombinacji klawiszy Alt + PrintScreen, chociaż na ekranie jest wyświetlanych więcej niż jedno okno, przechwycone zostanie tylko to, które jest aktywne podczas łączenia klawiszy.
Następnie, możesz przejść do edytora obrazów jak Paint i wklej obraz, który został skopiowany do schowka, a następnie zapisz go w preferowanym formacie obrazu.
W wersji Windows 10 ta funkcja jest nadal aktywna, ale dodano możliwość automatycznego zapisywania obrazu, bez konieczności korzystania z edytora obrazów lub innego narzędzia.
Aby to zrobić, połącz klucze Wygraj + ImprPant, zobaczysz, że ekran nieznacznie przygasa na kilka sekund, co oznacza, że przechwytywanie zostało wykonane i zostało zapisane w folderze systemowym.
Możesz także użyć narzędzia Wycinanie, aby przechwycić ekran. Aby to zrobić, musisz jednocześnie nacisnąć kombinację klawiszy Win + Shift + S.
Twój ekran na chwilę się rozmyje, a u góry ekranu pojawi się małe menu należące do Wycinaj i szkicuj; stamtąd możesz wybrać żądany typ przechwytywania.
Wszystkie wykonane ujęcia zostaną domyślnie zapisane w pliku Podfolder Screenshots lub Screenshots znajdujący się w folderze Pictures.
Zresetuj licznik zrzutów ekranu w systemie Windows 10
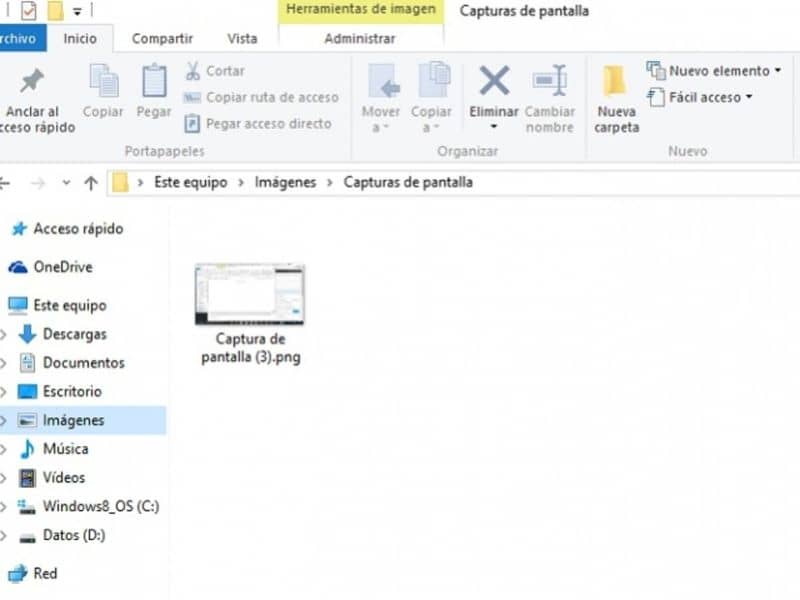
Po wejściu do folderu Screenshots zobaczysz, że obrazy są zapisywane za pomocą Screenshot (1), (2), (3) itd. W miarę wykonywania kolejnych ujęć.
Ten folder możesz zarządzaj, jak chcesz, zmiana nazwy, wycinanie, a nawet usuwanie plików przechwytywania. Jednak ta czynność nie wpłynie na licznik zrzutów ekranu.
Spowoduje to dalsze przypisywanie większej liczby, ponieważ więcej przechwyceń jest wykonywanych z powodu rekordu zapisanego w systemie, więc jeśli chcesz, aby został ponownie uruchomiony, musisz to zrobić ręcznie, wykonując te proste kroki.
Najpierw musisz uzyskać dostęp do folderu obrazów; zwykła ścieżka do tego folderu to C: Użytkownicy Nazwa użytkownika Obrazy Zrzuty ekranuTam usuń lub zmień nazwę pliku Screenshot (1).
Następnie musisz wejść do edytora rejestru systemu Windows. Możesz skorzystać z pomocy Cortany lub użyć kombinacji Win + R na klawiszach, wpisać regedit i nacisnąć klawisz Enter.
Stamtąd musisz uzyskać dostęp do trasy HKEY_CURRENT_USER Software Microsoft Windows CurrentVersion Explorer, znajdź opcję ScreenshotIndex i wybierz ją, aby edytować wartość DWORD.
W oknie edycji przejdź do pola Informacje o wartości i zmień bieżącą liczbę na 1, dodatkowo możesz edytować nazwę, którą chcesz zarchiwizować ujęcia.
Po naciśnięciu przycisku Akceptować zmiany zostaną zapisane automatycznie, bez konieczności ponownego uruchamiania komputera. Od tego momentu nowe przechwytywania będą zapisywane począwszy od wartości 1 i będą sukcesywnie wzrastać.
Dowiedz się również, jak zrobić zrzut ekranu i wkleić go do słowa.

