
Chromecast to produkt, który Google się rozwinęło Jest to jedno z jej najbardziej znanych urządzeń, dzięki któremu możemy przesyłać informacje z naszego telefonu komórkowego do telewizora. Tutaj pokażemy, jak zmienić połączenie Wi-Fi Chromecasta za pomocą resetowania.
Istnieje kilka wersji tego urządzenia i wszystkie z ich konfiguracją Wi-Fi, mamy Chromecasta 1, 2, Chromecasta Ultra, 3 i Audio. Te ostatnie, które są najbardziej aktualne, oraz metoda zmiany ustawień Wifi we wszystkich jest tak samo.
Umożliwia także grupowe oglądanie filmów i filmów na telewizorze, odtwarzanie treści na żywo, a ponieważ jest kompatybilny z różnymi aplikacjami, Twój telewizor może stać się odtwarzaczem muzyki. Jeśli lubisz oglądać podcasty lub masz w domu salę karaoke, Urządzenie Chromecast jest dla Ciebie idealne.
Cóż, z tej okazji oferujemy samouczek, o który prosili użytkownicy, pokażemy Ci, jak to zrobić skonfigurować połączenie Wi-Fi naszego Chromecasta, kiedy jest to konieczne.
W tym celu będziemy musieli pobrać oficjalną aplikację Google Home ze Sklepu Play. Najlepiej się upewnić masz najnowszą wersję aplikacji I musimy przewidzieć, że chociaż proces jest dość prosty, składa się z kilku kroków.
Zmień Wi-Fi Chromecasta
Ponieważ to urządzenie może rozpoznawać i rejestrować tylko jedną sieć Wi-Fi na raz, zmiana połączenia Wi-Fi Chromecasta jest czymś niemożliwym do osiągnięcia za pomocą jednej czynności, dlatego proces nawiązanie kolejnego połączenia wymaga kilku kroków.
Pierwszy, Chromecast musi zapomnieć hasło że zarejestrowałeś się w tym czasie, aby to osiągnąć, będziesz potrzebować aplikacji Google Home, która jest dostępna zarówno na iOS, jak i Androida, wchodząc w sekcję Urządzenia, która znajduje się w prawym górnym rogu strony.
Po wejściu do aplikacji znajdziesz tam swoje urządzenie Chromecast i musisz wejść do menu, a następnie w sekcji „ustawienia” zobaczysz, że sieć Wifi, do której jest zainstalowany, pojawia się na tej stronie, a w związku z tym nie możemy tego zmienić, wybierzemy opcję „usuń”, aby to połączenie jest całkowicie zapomniane.
Google Home poprosi Cię o potwierdzenie, czy naprawdę chcesz wyczyść ustawienia sieci Wi-Fi Twojego Chromecasta, kiedy zadam ci to pytanie, musisz powiedzieć tak, następnie powrócisz do ekranu głównego i przejdziesz do sekcji „urządzenia”, tak jak pokazano w poprzednim kroku.
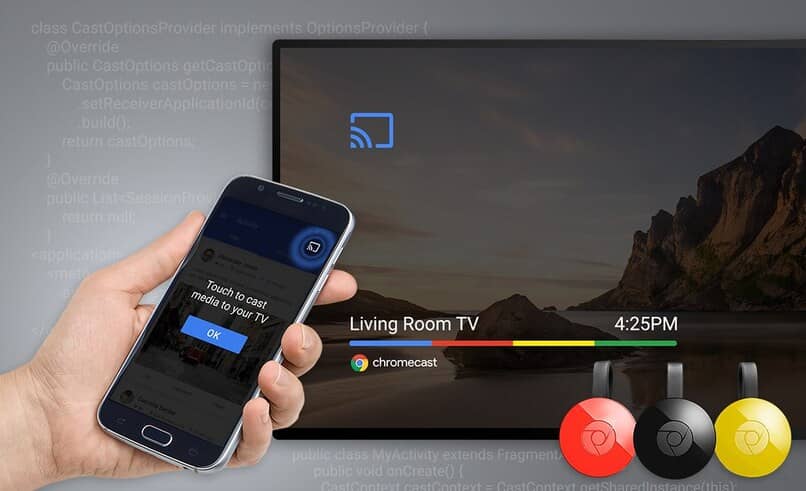
Ustaw sieć na Chromecaście
Na końcu powyższych kroków pozostaje do zrobienia: skonfiguruj ponownie Chromecastaponieważ kiedy wrócimy do tego ekranu początkowego, Google Home powinien wykryć urządzenie i poprosić o przeprowadzenie procesu konfiguracji, który już znamy.
Kroki, które zamierzasz teraz wykonać, są dokładnie takie same, jak te, które zostały wykonane podczas pierwszej konfiguracji Chromecasta z fabryki. Jest to bardzo podobne do instalacji i konfiguracji Chromecasta 3/4/Ultra na Smart TV lub komputerze z systemem Windows.
Zresztą, żeby nie było wątpliwości, należy wiedzieć, że najważniejszym momentem jest dojście do punktu, w którym jest napisane „połącz się z siecią Wifi”, w którym musimy podłączyć sprzęt do nowej sieci, która jest dostępna . Kiedy nadejdzie ten czas, musisz wybrać opcję „następny”, a więc będziesz miał zmienił połączenie sieciowe Twojego Chromecasta.
Po wykonaniu wszystkich powyższych kroków będziesz mógł zainstalować i dostosować dowolną aplikację i grę do swojego Chromecasta. Będziesz mieć dostęp do wielu innych zalet i sztuczek, które może zaoferować tylko Chromecast.
Dużo konkretne sztuczki Tylko Chromecast może nam je zaoferować. Na przykład kopiowanie urządzeń z Androidem, odtwarzanie filmów z Dysku Google, przeglądanie zdjęć na telewizorze, a jeśli Twoje połączenie internetowe jest wolne, możesz kupić adapter Ethernet do Chromecasta, ponieważ połączy on Twoje urządzenie bezpośrednio i zapewni stabilne i niezawodne połączenie szybko.
Pozwala nam nawet zmienić jakość odtwarzania strumieniowego i zlokalizować niektóre urządzenia, które mogą być kompatybilne z Chromecastem. Krótko mówiąc, różnorodne i bardzo przydatne opcje, które oferuje nam to niewielkie urządzenie.

