Chcesz wiedzieć, jak skonfigurować Chromecasta? To normalne, że chromecast daje Ci typowe problemy, które można łatwo rozwiązać, więc napraw je tutaj podamy Ci rozwiązanie jednego z nichdotarłeś do idealnego artykułu
Ponieważ zamierzamy zaoferować Ci absolutnie wszystkie informacje, które musisz wziąć pod uwagę w tego typu bardzo szczególnej sytuacji. Wielu użytkowników chce wiedzieć, jak skonfigurować system z chromecast.com/setup, więc pokażemy Ci wszystkie szczegóły, które musisz wiedzieć w tym zakresie.
Ponadto na naszym Smart TV możemy korzystać z ogromnej różnorodności usług, takich jak Total Play, bez wątpienia technologia To jest piękno
Informacje od Google dotyczące konfiguracji Chromecasta
Czego potrzebujesz, aby zacząć
- Urządzenie Chromecast.
- Najnowsza wersja aplikacji Google Home .
- Najnowsza wersja aplikacji Google

- Konto Google.
- Urządzenie mobilne lub tablet.
- Zgodne urządzenie mobilne lub tablet, na którym zostanie skonfigurowany Chromecast, musi obsługiwać połączenie 5 GHz, aby można było go skonfigurować. Uwaga: sieci WPA2-Enterprise nie są obsługiwane.
- Spełnij minimalne wymagania dotyczące systemu operacyjnego (OS), aby uruchomić aplikację Google Home
 .
. - Połączenie internetowe.
- Dostęp do bezpiecznej sieci bezprzewodowej. Upewnij się, że masz pod ręką hasło do sieci bezprzewodowej.
- Dostępność i wydajność niektórych funkcji, usług i aplikacji zależy od urządzenia i sieci i może nie być dostępna na wszystkich obszarach. Ponadto mogą wymagać subskrypcji lub dodatkowych warunków użytkowania i opłat.
Jak skonfigurować Chromecasta lub Chromecasta Ultra

Pierwsze kroki są przeznaczone dla użytkowników, którzy po raz pierwszy korzystają z aplikacji Google Home. Jeśli masz już skonfigurowane jedno urządzenie Chromecast i masz zamiar skonfigurować inne, przejdź do kroku
-
- Podłącz Chromecasta.
- Aby zainstalować aplikację Google Home
 wejdź na g.co/home/setup na swoim urządzeniu z Androidem obsługującym Chromecasta.
wejdź na g.co/home/setup na swoim urządzeniu z Androidem obsługującym Chromecasta.
- Możesz także kliknąć i pobrać aplikację Google Home na Androida.
- Upewnij się, że łączysz urządzenie mobilne lub tablet z tą samą siecią Wi-Fi, którego użyjesz do konfiguracji urządzenia Obsada chromowana.
- Aby otworzyć aplikację Google Homestuknij ikonę aplikacji na urządzeniu z systemem Android i stuknij start.
- Potwierdź konto Google: Wybierz konto Google, z którym chcesz się połączyć Chromecast. Możesz także dodać kolejne konto, jeśli tego, którego chcesz użyć, nie ma na liście. Stuknij OK.
- Uprawnienia:
- Usługi lokalizacyjne: Jeśli nie masz włączonych usług lokalizacjistuknij Przejdź do ustawień
 wyszukaj aplikację Google Home
wyszukaj aplikację Google Home  włącz usługi lokalizacyjne
włącz usługi lokalizacyjne  wróć do aplikacji Google Home.
wróć do aplikacji Google Home. - Dostęp do lokalizacji: dostęp do lokalizacji jest wymagany, aby znaleźć i skonfigurować pobliskie urządzenia. Stuknij OK.
- Usługi lokalizacyjne: Jeśli nie masz włączonych usług lokalizacjistuknij Przejdź do ustawień
- Znajdź urządzenia Chromecast: Aplikacja Google Home wyszukuje podłączone urządzenia w pobliżu i gotowe do skonfigurowania.
- Jeśli nie znaleziono żadnych urządzeń i konfigurujesz jeden, kliknij Tak. Upewnij się, że konfiguruje urządzenie Chromecast jest w pobliżu i jest połączone z wylot. Stuknij Dalej.
- Jeśli nie zostaną znalezione żadne urządzenia, a konfigurujesz jedno, kliknij Nie.
-
-
- Jeśli urządzenie zostało znalezione, stuknij Dalej.
- Jeśli znaleziono wiele urządzenia, wybierz ten, który chcesz skonfigurować
 Następny.
Następny. - Jeśli nie widzisz swojego urządzenia, dotknij Nie widzisz urządzenia?Znalezione urządzenia:
-
- Podłącz nowe urządzenie: aplikacja połączy teraz Twój telefon z nowym urządzeniem Chromecast, aby można było je skonfigurować.
-
-
- Jeśli zobaczysz kod w telewizji, stuknij Tak.
- Jeśli tego nie widzisz, zbliż się do urządzenia Chromecast i naciśnij Ponów
 Wyszukaj urządzenia.
Wyszukaj urządzenia. - Ustawienia prywatności: wyślij dane użytkowania do Google do ulepszyć produkt i ustaw tryb gościa. Wyłącz suwak, aby dostosować te opcje konfiguracji.Nawiąż połączenie: na telewizorze pojawi się kod, dzięki któremu możesz upewnić się, że konfigurujesz właściwe urządzenie.
-
- Wybór regionu: może być konieczne ustawienie regionu. Kliknij na listę regionów
 Wybierz swój region
Wybierz swój region  Kontyntynuj. Jeśli nie widzisz tego ekranu, przejdź do kroku 13.
Kontyntynuj. Jeśli nie widzisz tego ekranu, przejdź do kroku 13. - Wybór pokoju: Wybierz pomieszczenie, w którym znajduje się urządzenie. W ten sposób będziesz mógł go zidentyfikować, gdy chcesz przesłać treści na urządzenie. Stuknij Dalej.
- Aby stworzyć niestandardowy pokój, stuknij Dodaj niestandardowy pokój napisz nazwę pokoju
 Następny.
Następny.
- Aby stworzyć niestandardowy pokój, stuknij Dodaj niestandardowy pokój napisz nazwę pokoju
- Połączenie Wi-Fi: Jeśli połączenie jest przez Ethernet, przejdź do kroku 15. Wybierz sieć Wi-Fi, z którą chcesz połączyć urządzenie. Stuknij Dalej. Jeśli nie widzisz swojej sieci Wi-Fi, kliknij Inna sieć Wi-Fi…
- Hasło:
- Aby automatycznie uzyskać hasło do tej sieci na swoim urządzeniu, kliknij Uzyskaj hasło. Hasło zostanie wypełnione w odpowiednim polu. Uwaga: w przypadku Androida L i nowszych wersji hasło powinno być wyszukiwane automatycznie. Aplikacja Google Home zapamięta tę sieć, gdy skonfigurujesz więcej urządzeń. Jeśli nie chcesz, aby aplikacja Google Home to zapamiętała, odznacz „Użyj tej sieci Wi-Fi, aby skonfigurować urządzenia w przyszłości„.Jeśli wybrałeś sieć Wi-Fi z listy, zostaniesz poproszony o podanie hasła Wi-Fi. Następnie dotknij Połącz. Aplikacja Google Home zapamięta tę sieć, gdy skonfigurujesz więcej urządzeń. Jeśli nie nie chcesz, aby aplikacja Google Home Google Home ją zapamiętała, odznacz Użyj tej sieci Wi-Fi do konfiguracji urządzeń w przyszłości.
- Aby wprowadzić hasło ręcznie, dotknij Wprowadź ręcznie
 wpisz hasło
wpisz hasło  Połączyć. Aplikacja Google Home zapamięta tę sieć, gdy skonfigurujesz więcej urządzeń. Jeśli nie chcesz aplikacji Google Home pamiętaj, odznacz Użyj tej sieci Wi-Fi, aby skonfigurować urządzenia w przyszłości.
Połączyć. Aplikacja Google Home zapamięta tę sieć, gdy skonfigurujesz więcej urządzeń. Jeśli nie chcesz aplikacji Google Home pamiętaj, odznacz Użyj tej sieci Wi-Fi, aby skonfigurować urządzenia w przyszłości.
- Jeśli wybrałeś Inną sieć Wi-Fi, musisz ręcznie wprowadzić nazwa sieci i hasło, i wybierz tryb zabezpieczeń używany w sieci.
- Hasło:
- Ethernet: Postępuj zgodnie z instrukcjami, aby wykonać konfiguracja przez Ethernet.
- Subskrypcja e-mail: otrzymuj wskazówki i odkrywaj nowe funkcje dzięki aktualizacjom e-mail urządzenia i Asystentowi pomocy. Google. Stuknij opcję Subskrybuj.
- Ekran podsumowania: To jest przegląd tego, co skonfigurowałeś. Możesz także skonfigurować inne funkcje. Naciśnij Kontynuuj
 Zakończ konfigurację.
Zakończ konfigurację. - Konfiguracja przebiegła pomyślnie. Skończyłeś.
- Dowiedz się więcej o Chromecaście: dowiedz się więcej o korzystaniu z urządzenia. Kliknij Zakończ konfigurację.
Jak łatwo zainstalować Chromecasta?
Jeśli zazwyczaj będziesz na bieżąco z naszymi artykułami, to widziałeś to więcej niż jeden raz Rozmawialiśmy o jednym z najciekawszych gadżetów, jakie istnieją, w szczególności Chromecast ludzi Google. Rzeczywiście, oczywiście odnosimy się do słynnego urządzenia łączącego HDMI, które pozwala nam sprawić, że nasz telewizor stanie się inteligentnym typem poprzez sieć Wi-Fi.
Jak mówimy, nie ma znaczenia, że nie masz Smart TV, bo do tego stopnia w którym masz telewizor ze złączem HDMI, możesz cieszyć się inteligentnym telewizorem, korzystając ze słynnego Chromecasta. Przy minimalnych nakładach inwestycyjnych w porównaniu do Smart TV, możesz zabrać to urządzenie wszędzie, umożliwiając interakcję z jednymi z najlepszych aplikacji na świecie na swoim telewizorze.
W tym momencie jest prawdopodobne, że wielu użytkowników przeanalizowało możliwość nabycia Chromecasta, a nawet, że niektórzy z nich już go mają, w którym to momencie uczą się, jak go zainstalować. W tym konkretnym artykule nauczymy Cię, jak zainstaluj Chromecasta szybko i łatwoz serią szybkich kroków, których mogą się nauczyć nawet początkujący.
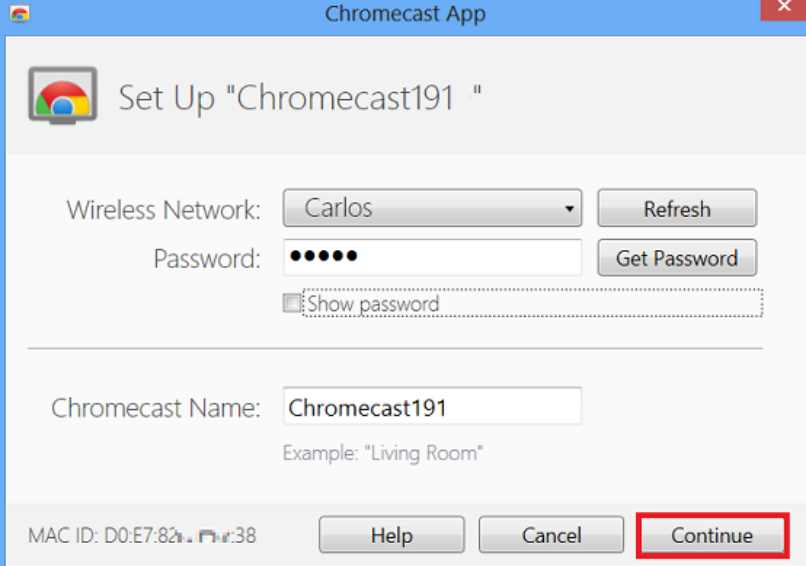
Instalowanie Chromecasta krok po kroku
Cóż, jeśli kupiłeś już Chromecasta, ale nie udało Ci się go jeszcze zainstalować, powinieneś wiedzieć, że możesz korzystać z tej obsługi multimediów bez posuwania się zbyt daleko, po prostu wykonując poniższe czynności instalacyjne. Pierwszą rzeczą będzie podłączenie Chromecasta do gniazda HDMI telewizoraa następnie musimy podłączyć telewizor do źródła zasilania, co prawdopodobnie już zrobiliśmy.
Po włączeniu Chromecasta Powinien natychmiast zsynchronizować się z sygnałem telewizyjnym., coś, co możemy szybko sprawdzić za pomocą małej animacji w ramach ładowania ekranu. W tym właśnie momencie jesteśmy w stanie rozpocząć konfigurowanie opcji Chromecasta, co może zająć kilka minut, ale jest ostateczne, więc należy to zrobić ostrożnie i cierpliwie.
W tym czasie zabieramy nasz smartfon lub tablet z Androidem, Wchodzimy do sklepu Google Play i Pobieramy oficjalną aplikację Chromecast, który pokaże nam wszystkie urządzenia podłączone do systemu przez sieć WiFi. Wybieramy ten, który nas interesuje, a poprzez aplikację możemy skonfigurować i dostosować system, wykorzystując kod synchronizacji do połączenia obu urządzeń.
Od tego momentu będziemy mogli określić niektóre z głównych funkcji Chromecasta, spośród których niektóre powinny zostać wyróżnione, takie jak nadanie mu konkretnej nazwy, włączenie trybu gościa lub inne.
Wreszcie, dzięki wspólnym urządzeniom podłączonym do sieci Wi-Fi, możemy: dostęp do wielu najlepszych aplikacji na świecie z ekranu naszego telewizora, W tym gry, które możemy zainstalować i uczynić kompatybilnymi z chromecast

