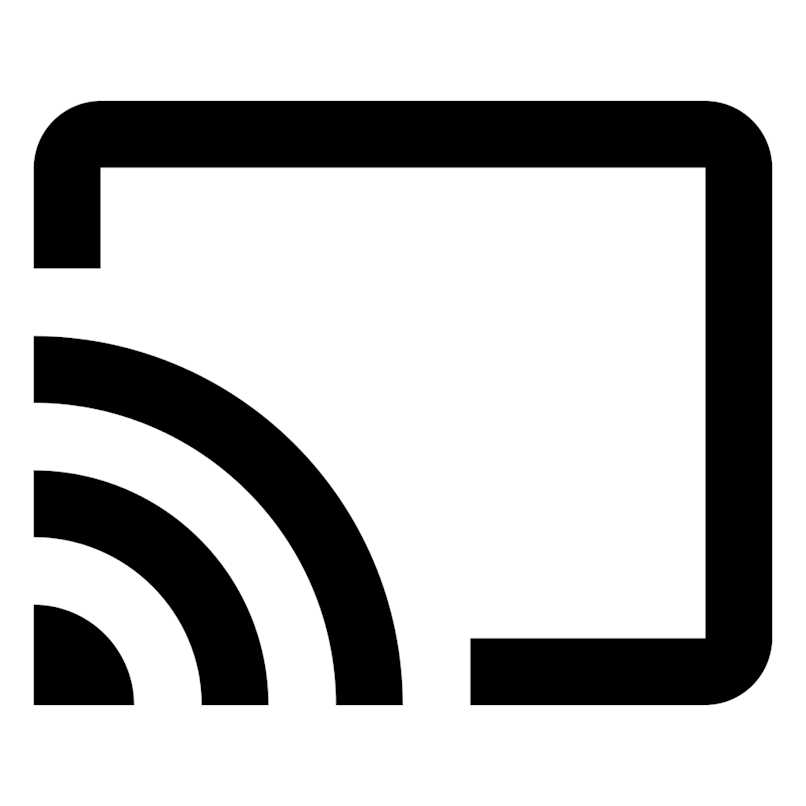
Jedną z rzeczy, które wszyscy lubimy najbardziej, jest oglądanie programów telewizyjnych lub filmów, jednym z najbardziej funkcjonalnych narzędzi do robienia tego w najlepszy sposób jest Chromecast Google. Dzięki tym będziemy mogli widzieć cokolwiek czyli na naszym telefonie lub komputerze, tutaj zobaczysz jak możesz to skonfigurować.
Jakie są podstawowe wymagania, aby zacząć korzystać z Chromecasta?
Do używać dowolnego produktu lub programu, musimy spełnić pewne wymagania. W przypadku aplikacji Chromecast na telefony i tablety muszą mieć co najmniej Androida 6.0 do najnowszej wersji, w iOS jest to wersja 12 do najnowszej.
W przypadku wymagań sprzętowych i przepustowości, muszą to być co najmniej HDCP 1.3 lub nowsze. Jeśli chcesz oglądać niektóre treści w rozdzielczości 4K, musisz musi mieć HDCP 2,2 lub nowszy, dzięki czemu możesz bez problemu zobaczyć tę zawartość.
Jak podłączyć i skonfigurować Chromecasta do użytku z Google TV na komputerze?
Więc możesz oglądaj zawartość swojego komputera na telewizorze z Chromecastem będziesz musiał podłączyć i skonfigurować komputer do telewizora. Aby to osiągnąć, zwróć uwagę na wskazania, które Ci udzielimy.
Na komputerach z systemem Windows
Jeśli używany komputer ma system Windows, istnieje proces. Musisz tylko wykonać kroki, które zobaczysz poniżej:
- Musisz mieć zainstalowany Chrome na swoim komputerze i musi być zaktualizowany do najnowszej wersji.
- Połącz Chromecasta i komputer z tą samą siecią Wi-Fi.
- Następnie na karcie Chrome klikniesz trzy kropki po prawej stronie ekranu i klikniesz „Przesyłaj”, a wszystko, co jest na komputerze, pojawi się na telewizorze.
Na komputerach Mac
Na komputerze Mac wejdziesz na stronę Chromecasta i pobierzesz oraz zainstalujesz aplikację, która Cię tam poprosi. Następnie musisz wybrać rodzaj urządzenia, które masz tu i teraz będziesz mógł skonfigurować aplikację. Na twoim komputerze i telewizorze będzie kod i musisz upewnić się, że jest taki sam w obu miejscach.
Następnie wystarczy wybrać sieć Wi-Fi, z którą połączy się Twój Chromecast. Więc będziesz mógł zagraj w cokolwiek masz na swoim komputerze do telewizora.
Jakie funkcje oferują Google TV i Chromecast na komputerze?
Chromecast oferuje wiele funkcji, które są niezbędne, jeśli chodzi o oglądanie treści znajdujących się na komputerze na telewizorze.
Wysyłaj i przeglądaj filmy, zdjęcia lub muzykę
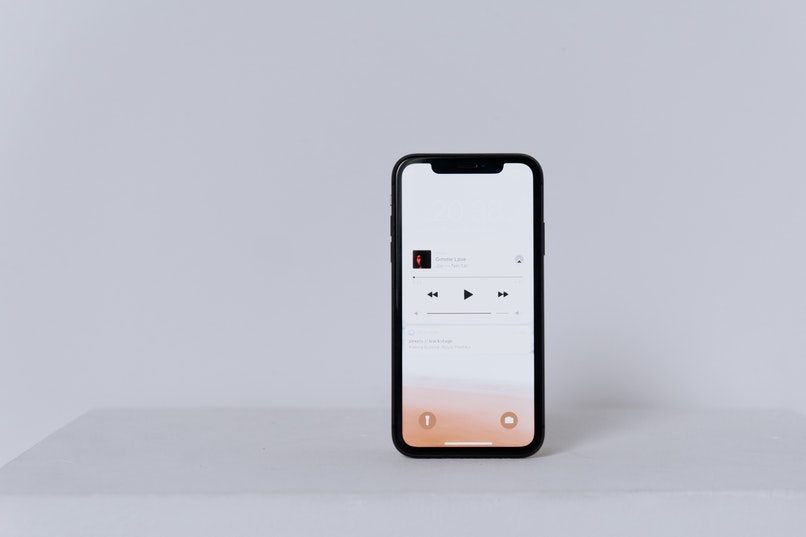
Jedną z rzeczy, które będziesz w stanie zrobić, jest przeglądaj zdjęcia, filmy i słuchaj muzyki które przechowujesz na swoim komputerze. Jest to bardzo dobre i korzystne, ponieważ możesz oglądać filmy i wiele innych rzeczy, które masz na komputerze w najwygodniejszy możliwy sposób.
Udostępnij ekran komputera do telewizora
Inną rzeczą, którą będziesz mógł zrobić, jest udostępnienie ekranu komputera na ekranie. Działa to w przypadku, gdy jesteś w jakaś gra wideo z PC i chcesz, aby inne osoby w domu widziały, jak grasz.
Jak aktywować funkcję wysyłania treści?
na wypadek, gdybyś chciał wysyłaj treści z komputera do telewizora będziesz musiał aktywować tę funkcję w ten sposób:
- Musisz wejść do przeglądarki Google Chrome na swoim komputerze
- Znajdziesz stronę, którą chcesz zobaczyć w TV
- Na koniec kliknij trzy punkty po prawej stronie, tutaj pojawi się opcja „Prześlij” i dzięki temu będziesz mógł wysłać zawartość na swój ekran
Jakie są opcje wysyłania treści do telewizora przez Chromecasta?
w czasie wyślij zawartość na swój ekranbędziesz mieć do wyboru trzy opcje, dzięki którym możesz oglądać swoje treści na telewizorze.
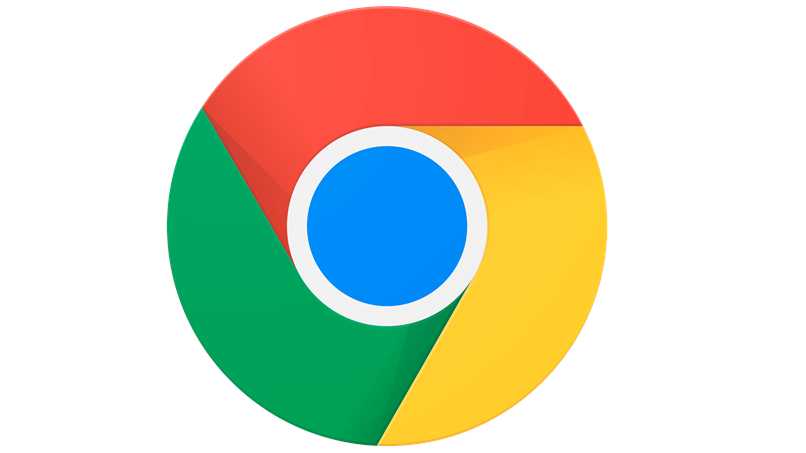
Wyślij kartę Chrome
Główną z nich są karty Chrome, będziesz mógł wyświetlić dowolne z karty przeglądarki na telewizorze.
„Wyślij pulpit”, aby wyświetlić na pełnym ekranie
Inną rzeczą, którą będziesz mógł pokazać, jest pulpit swojego komputera. W ten sposób będziesz mógł się pokazać cokolwiek robisz na komputerze na ekran.
Obraz, dźwięk lub wideo typu „Wyślij plik” na pełny ekran
Inną rzeczą, którą będziesz mógł zrobić, to wysłać pliki wideo lub MP3, abyś mógł oglądaj i słuchaj z telewizji.
Jak rozwiązać najczęstsze problemy podczas korzystania z komputera z Chromescastem?
Zgodnie z oczekiwaniami ta klasa narzędzi zawsze mają wady. Dlatego powiemy Ci, jak możesz je rozwiązać.
Nie widzę opcji aktywacji Streamcast
Jeśli to jest problem, upewnij się, że Chrome jest zaktualizowany do najnowszej wersji. Abyś już nie przedstawiał tego problemu, możesz ustawić tę opcję na pasku opcji Chrome.
niezgodność routera
Jeśli nie możesz podłącz go do domowej sieci Wi-FiBędziesz musiał zrestartować router. Zamierzasz również ponownie uruchomić Chromecasta. W ten sposób problem zostanie rozwiązany.
Nie można udostępnić treści
Jeśli nie możesz przesyłać dowolne treści, musisz upewnić się, że komputer jest podłączony do tej samej sieci, co Chromecast. W przeciwnym razie dołącz je do tej samej sieci.
kody błędów
W przypadku wyświetlenia jakiegokolwiek rodzaju błędu w kodzie, będziesz musiał przejść do Strona pomocy Chromecasta.
Niska rozdzielczość na obrazie
Możliwie, że definicja obrazu jest bardzo niski, będziesz musiał to poprawić w ustawieniach Chromecasta. Musisz wejść w „Ekran i dźwięk”, tam możesz dokonać odpowiednich zmian.

