
Windows 10 to jeden z najbardziej znanych systemów operacyjnych na świecie, a taka popularność wynika z tego, jak wygodny jest dla wszystkich użytkowników. Wśród jego konfigurowalnych funkcji są estetyczne aspekty pulpitu, a także eksploratora.
Edytuj czcionkę eksploratora za pomocą opcji systemowych lub aplikacji innych firm i w pełni spersonalizuj korzystanie z systemu Windows 10. Dowiedz się, jak zmodyfikować te aspekty i dowiedz się, jakie inne opcje oferuje Eksplorator Windows 10, a także który program jest najlepszy do zmień czcionkę przeglądarki.
Jak zmienić rozmiar czcionki w przeglądarce?
Eksplorator Windows to interfejs do zarządzania plikami, który był obecny we wszystkich wersjach systemu Windows i jest jednym z jego głównych narzędzi. Dzięki tej aplikacji można dokonać wielu zmian w pamięci komputera, takich jak: zarządzać folderami i plikami.
Jedną z jego zalet jest poziom dostosowania, jaki umożliwia. Możesz zmienić wygląd ikon, pokazać lub ukryć wstążkę lub szybko uzyskać dostęp do „Ulubionych”. Poza tym możesz zwiększ skalę liter w przeglądarce aby poprawić jego czytelność.
Przy tym ustawieniu ułatwień dostępu możesz: spraw, aby tekst przeglądarki wyglądał na większy. Aby to zrobić, istnieją dwie główne metody: korzystanie z ustawień systemowych lub instalowanie aplikacji zewnętrznych. Dowiedz się, jak zastosować dowolną z tych opcji, aby zmienić rozmiar czcionki w eksploratorze systemu Windows 10.
Dostęp do systemu
Dzięki najnowszym aktualizacjom systemu Windows 10 możesz zwiększyć rozmiar tekstu bezpośrednio z ustawień systemowych. Aby to zrobić, musisz otworzyć „Ustawienia” i przejść do sekcji „Ułatwienia dostępu”. W sekcji „Ekran” będziesz miał regulowany pasek do zmiany rozmiaru tekstu we wszystkich aplikacjach systemowych.
Aplikacje zewnętrzne
Aby uzyskać bardziej precyzyjne dostosowanie, które zmienia tylko skalę czcionek w przeglądarce bez wpływu na pozostałe aplikacje, możesz pobierz zewnętrzną aplikację jako Advanced System Font Changer. Dzięki charakterystyce systemu możliwe jest wykorzystanie narzędzi opracowanych przez osoby trzecie do modyfikacji aspektów przeglądarki i uczynienia jej wygodniejszą.
Jakie inne zmiany można wprowadzić w przeglądarce?
System operacyjny Windows 10 jest dość wszechstronny i można go dostosować na wiele sposobów. Oprócz dostosowania rozmiaru czcionki w przeglądarce możesz także wyświetlać ukryte pliki i zmienić wygląd folderów w każdym katalogu na twoim komputerze. Te zmiany mogą być praktyczne, aby Twoje pliki były lepiej zorganizowane.
Dzięki narzędziom dostosowywania oferowanym przez system operacyjny możesz podświetlać niektóre pliki lub foldery, tworzyć nowe katalogi, modyfikować opcje widoku plików a nawet grupować je według niestandardowych parametrów. Gdy poznasz funkcje przeglądarki, poznasz nowe sposoby jej wykorzystania.
Wśród głównych opcji dostosowywania wyróżniaj się trzy dość praktyczne i łatwe w obsłudze narzędzia. Możesz uzyskać do nich dostęp z ustawień systemowych, ze wstążki u góry przeglądarki lub klikając prawym przyciskiem myszy w katalogu.
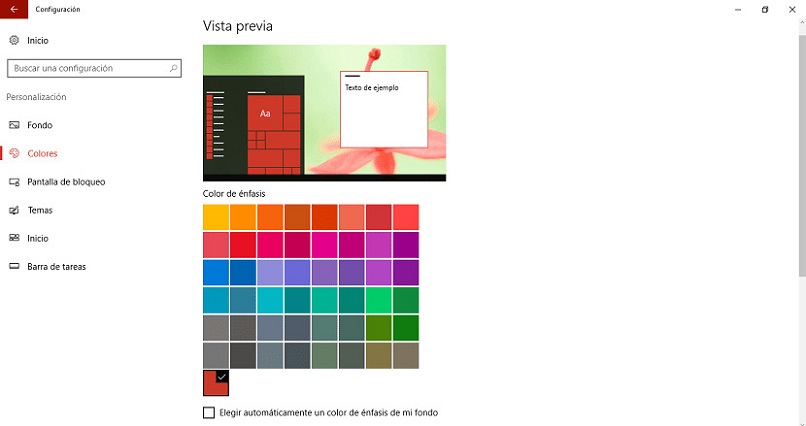
Niestandardowe kolory
W sekcji „Personalizacja”, w „Ustawieniach” systemu Windows 10, możesz zmienić kolor i motyw przeglądarki. Dzięki tej funkcji możesz aktywować tryb ciemny lub zmień główny kolor systemu do jednego z twoich preferencji, a tym samym nadaj osobisty charakter eksploratorowi Windows 10.
Utwórz foldery
Kolejną podstawową zmianą, którą możesz wprowadzić za pomocą eksploratora, jest utworzenie nowych folderów, co ułatwi organizowanie plików w folderach. Możesz je utworzyć w prawie każdym katalogu i ręcznie dostosuj swoją nazwę i treść. Wystarczy kliknąć prawym przyciskiem myszy i wybrać „Folder” w sekcji „Nowy” lub skorzystać ze wstążki.
Dostosuj ikony
Istnieją różne ustawienia wyświetlania ikon w przeglądarce. Aby dostosować je do wygodniejszego stylu wizualnego, wystarczy kliknąć prawym przyciskiem myszy i wybrać jedną z opcji w sekcji „Widok”. Więc może? zwiększyć rozmiar ikon, przedstaw je w mozaikach lub w zestawieniach ze szczegółami. Konfiguracja jest niezależna w każdym katalogu.
Jak działa zaawansowany systemowy zmieniacz czcionek?
Chociaż system Windows oferuje wiele opcji dostosowywania przeglądarki, istnieją pewne aspekty, które wykraczają poza jego ograniczenia. Jednym z nich jest rodzaj czcionki, niemożliwe do zmiany w ustawieniach systemowych. Na szczęście istnieje alternatywa, aplikacje zewnętrzne.
Aplikacja Zaawansowany systemowy zmieniacz czcionek to całkowicie darmowy program, który jest kompatybilny ze wszystkimi wersjami systemu Windows i umożliwia wprowadzanie zmian w czcionce eksploratora. Jego prosty interfejs sprawia, że jest dość prosty w obsłudze i w ogóle nie wpływa na wydajność systemu.
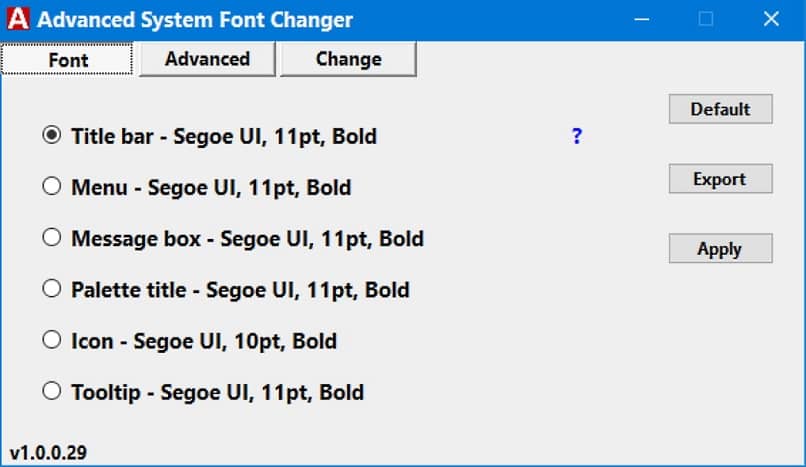
Wśród jego najbardziej widocznych opcji służy do zmiany rozmiaru liter, zmiany odstępów między ikonami, przewijania i wielu innych aspektów przeglądarki. Podobnie pozwala zastąpić czcionkę używaną przez system z innym z twoich preferencji. Dowiedz się, jak go pobrać i jak najlepiej wykorzystać tę aplikację.
Instalacja
Możesz pobrać Advanced System Font Changer z przeglądarki jako plik wykonywalny. Będąc narzędziem przenośnym, nie wymaga instalacji; tylko pobierasz program, uruchamiasz go i zaczynasz z niego korzystać. Gdy go otworzysz, będziesz mógł zobaczyć aktualne ustawienia czcionek przeglądarki.
Pobieranie czcionek
Aby zastąpić czcionkę systemową inną, musisz mieć inne czcionki na swoim komputerze. Możesz wybrać inną czcionkę dla każdego elementu systemu i przypisać jej jedną z wielu czcionek, które system posiada domyślnie lub użyć innej pobranej z Internetu.
Zmień aplikację
Po wprowadzeniu zmian, które chcesz wprowadzić, oraz dostosowaniu rodzaju, rozmiaru, stylu i pozostałych sekcji Zaawansowanej zmiany czcionek systemowych, musisz zapisać zmiany, aby zostały odzwierciedlone w przeglądarce. Naciśnij przycisk „Zastosuj” i obserwuj swoje zmiany w Eksploratorze Windows 10.

