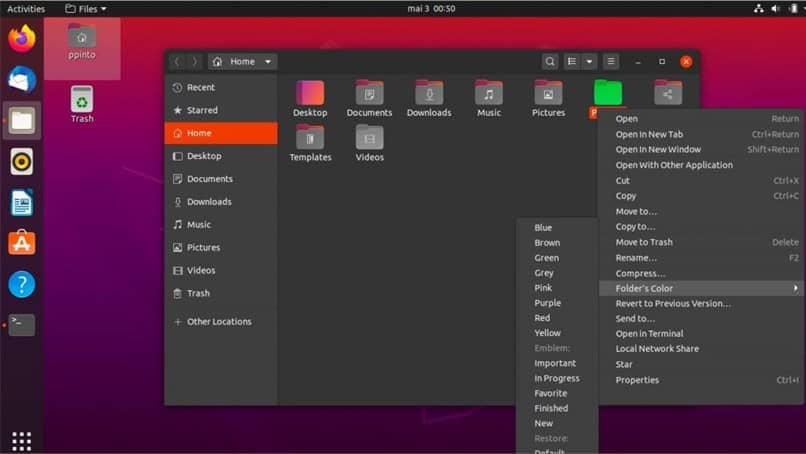
Na komputerze personalizacja jest to bardzo duży element zapewniający wrażenia każdemu użytkownikowi w dowolnym systemie operacyjnym. Obejmuje to wszystko, co użytkownik widzi, obejmując nie tylko wygląd niektórych programów lub tapet, ale także foldery.
Fakt, że użytkownik zmienia wygląd niektórych folderów, sprawia, że proces identyfikacji folderu jest niezwykle prosty, nawet jeśli kolor jednego z nich zostanie zmieniony, co jest dość skutecznym sposobem na podkreślenie lokalizacji niektórych plików.
Kiedy zmienia się problem z folderem, otrzymujesz bardzo dobry sposób na stworzenie wizualnej wskazówki, dzięki której możemy szybko zidentyfikować folder z określoną zawartością.
Jednak nie jest to coś, co można zrobić powszechnie w żadnym system operacyjny, jak to jest we wszystkich wersjach Ubuntu, ale jeśli jest możliwe przeprowadzenie procesu zmiany koloru, jeśli tak bardzo chcemy tego za pomocą określonego narzędzia.
Jeśli chcemy zmienić kolor dowolnego folderu, musimy skorzystać z programu o nazwie Folder Color, który pozwoli Ci zmienić kolor dowolny folder których chcemy w naszym użytkowniku. A co najważniejsze, możesz nie tylko zmienić kolor pojedynczego folderu, ale wszystkich folderów według własnego uznania.
Dodatkowo można również ozdobić teczki jakimś rodzajem emblematu, aby proces identyfikacji był znacznie łatwiejszy, nie licząc faktu, że jego kod źródłowy jest całkowicie publiczny, który pozwala pobrać go nie tylko dla Ubuntu, ale także dla Arch, LiuxMint i nie tylko. Więc jeśli jesteś zainteresowany uzyskaniem Teczka Pokoloruj i użyj go, zobacz poniżej, co musisz wiedzieć.
Instalowanie koloru folderu w systemie
Kolor folderu jest niezwykle łatwy do pobrania bezpośrednio na komputer, ponieważ potrzebujesz tylko okna terminala, aby zrobić to bez zbyt wielu objazdów, w tym celu wykonaj następujące czynności:
- Najpierw otwórz okno terminala, naciskając klawisze Alt + Ctrl + T.i wpisz następujący wiersz, który będzie podążał za klawiszem Enter: sudo aptinstall folder-color.
- Będziesz wtedy mógł zobaczyć, że pakiety danych zostaną pobrane i zostaniesz poinformowany, ile miejsca zajmą, więc kontynuuj, naciskając klawisz „S”.
- Teraz musisz tylko poczekać, aż wszystko zostanie poprawnie pobrane i zainstalowane, ale nie martw się, ponieważ okno poinformuje Cię, kiedy proces będzie gotowy, a gdy będzie gotowy, będziesz musiał ponownie uruchomić Nautilusa z następującym wierszem kodu „nautilus –q”.

Używanie koloru folderów w Nautilusie
Po pomyślnym pobraniu Koloru folderu możesz zacząć używać Koloru folderu według własnego uznania, co możemy zrobić, przechodząc do dowolnego folderu, który chcemy zmodyfikować, klikając go prawym przyciskiem myszy i przechodząc do nowej opcji, z której zobaczymy „Kolor folderu”.
W ramach tej samej opcji możemy zobaczyć wszystkie rodzaje wstępnie zaprojektowanych kolorów, abyśmy mogli umieścić nowy w folderze, a jednym kliknięciem na dowolny dokonamy natychmiastowej zmiany koloru, ale jeśli żądanego koloru nie ma , musimy kliknąć „Spersonalizowane„Aby znaleźć właściwy kolor.
Z drugiej strony, jeśli chcesz dodać emblemat do określonego folderu, będziesz musiał kliknąć folder prawym przyciskiem myszy i przejść do „Kolor folderu„A następnie w sekcji”KategoryzowaćZobaczymy kilka emblematów, które możemy przekazać do folderu, a po kliknięciu jednego dodamy małą ikonę do folderu.

