
Większość czasu powiadomienia muszą być zachowane i naszych aktywowanych urządzeń, ponieważ dzięki niemu możemy zwracać uwagę na to, kiedy otrzymamy alert, wiadomość, telefon lub inną ważną dla nas rzecz.
Dlatego w tym samouczku nauczymy Cię, jak dostosować powiadomienia na komputerze z systemem Windows 10 i jak możesz umieścić piosenkę? który Ci się podoba jako powiadomienie.
Jakie są kroki, aby zmodyfikować dźwięk powiadomienia systemu Windows 10?
Teraz zobaczymy, jak bez problemu dostosować dźwięki powiadomień na komputerze z systemem Windows 10 i możesz go edytować za pomocą dźwięków inne niż domyślne. Ale aby zmienić dźwięki i dodać inne, będą one musiały być w formacie „.WAV”, ponieważ w przeciwnym razie komputer lub system nie rozpoznają dźwięku, aby użyć go jako powiadomienia.
Kiedy masz już pod ręką dźwięk, którego chcesz użyć, musisz go specjalnie zlokalizować w odpowiedni folder dla tych dźwięków. Aby to zrobić, musisz wejść do 'File Explorer’ swojego komputera iw lewym panelu bocznym klikniesz na 'Komputer’, a następnie na 'Dysk lokalny’. Tutaj musisz wejść do folderu o nazwie „Windows”, a następnie zobaczysz inny folder o nazwie „Media”, tutaj zostawisz dźwięki, które chcesz dla powiadomień.
Teraz, gdy już to zrobiłeś, nadchodzi proces umieszczania wspomnianego dźwięku jako powiadomienia. Pierwszą rzeczą, którą zrobisz, to przejdź do panelu sterowania systemu Windows. Teraz wśród serii działań, które zobaczysz na tej liście, naciśnij tę, która mówi dźwięk, jest to jedna z ostatnich i ma ikonę głośnika. Kiedy tam wejdziesz, naciśnij opcję o nazwie „Dźwięk”, która byłaby opcją numer trzy.
W tym menu, w którym się znajdujesz, będzie każdy z ustawienia dźwięków i powiadomienia. Będzie to wyświetlane jako lista, w tym oknie ważne jest dla nas wejście w opcję o nazwie „Powiadomienie”. Tutaj będziesz mógł zmienić domyślny dźwięk na ten, który już dodałeś do tego folderu, o którym wspomnieliśmy na początku. Następnie wystarczy kliknąć Zastosuj, a następnie Zaakceptuj, a zmiany zostaną wprowadzone.
Skąd mogę pobrać dźwięki powiadomień na PC?
Jeśli nie wiesz, gdzie możesz pobrać dźwięki powiadomień na swój komputer, z przyjemnością dowiesz się, że jeśli masz system Windows 10, możesz go pobrać z oficjalnej witryny Microsoft. Możesz go również przeszukać z Sklep wirtualny Windows, istnieje ogromna nieskończoność dźwięków, które będą służyć jako powiadomienia.
Jak zmienia się dźwięk powiadomienia przeglądarki Google Chrome?
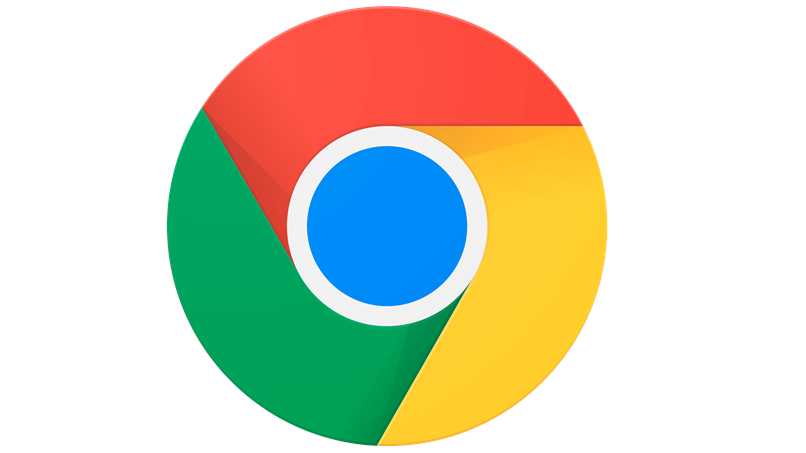
Jeśli zamiast tego chcesz zmienić dźwięki powiadomień przeglądarki Google Chrome, będziesz musiał pobrać rozszerzenie, które pomoże ci w dostosowaniu. Gdy już pobrałeś którekolwiek z rozszerzeń zalecanych przez tę przeglądarkę, będziesz mógł wybierz dźwięki, których chcesz użyć w Twojej przeglądarce w zależności od przypadku, w którym ich potrzebujesz.
Co powinienem zrobić, aby umieścić piosenkę jako powiadomienie w systemie Windows 10?
Jeśli chcesz dostosować powiadomienia, umieszczając utwór, który jest jednym z Twoich ulubionych, wystarczy pobrać konwerter dźwięku. Dzięki temu będziesz mógł zmienić piosenkę z formatu MP3 na „WAV”, a następnie w tym samym procesie, który Ci wyjaśnimy. zmień powiadomienia systemu Windows.
Jak ustawić głośność różnych dźwięków na moim komputerze z systemem Windows 10?
Aby dostosować dźwięk powiadomień wystarczy zejść do dolnego paska zadań ekranu. Pojawi się ikona klaksonu, którą klikniesz, teraz pojawi się opcja z napisem mikser. W tym małym menu będziesz mógł wybrać żądany poziom głośności dla powiadomień lub jeśli chcesz na chwilę wyciszyć dźwięk.

